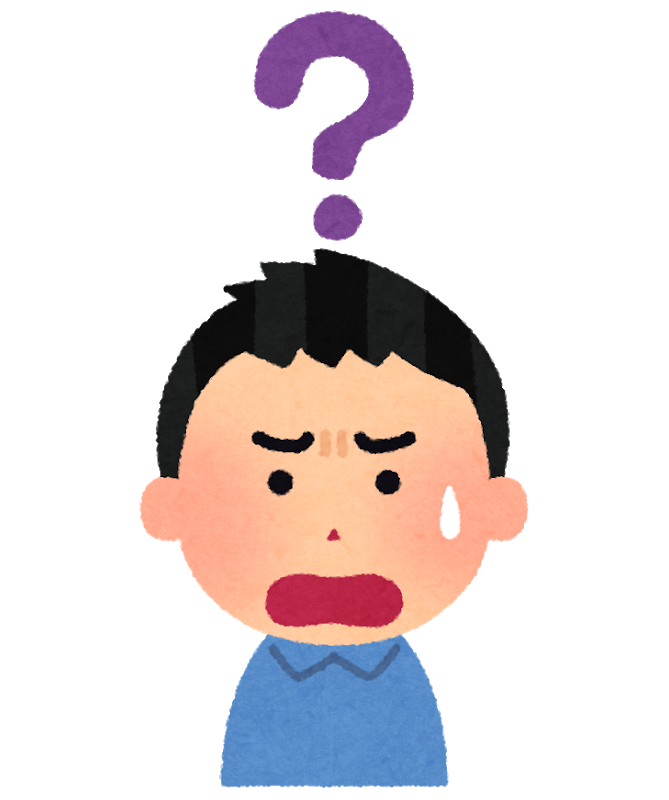
初心者でもサーバーやドメインの設定はできるのかな??
こんな悩みを解決します。
ブログをやってみたいという人は多い。
でも自分には難しそうだし、できないと思っていませんか?
私もブログを最初に始めた時は全く知識はありませんでした。

え?ブログってサーバー必要なん?
ドメイン?
なにそれ?
本当にこんな状況でした。
結論としては、誰でもブログサイトを構築することは可能です。
ブログに関して無知な自分でも開設することができました。
ブログを開設し、現在では1年で5桁の収入を生み出しています。(読者の皆様ありがとうございます。)
今回はWordPress(ワードプレス)を使って自分のブログサイトを作っていく手順を解説させていただきます。
画像を使って説明させていただくので、落ち着いて見ていただければ誰でも簡単にブログを立ち上げることができます。
記事の内容
- WordPressでブログをやる理由
- サーバーを契約しよう
- ドメインを取得しよう
- サーバーとドメインを紐付けしよう
- WordPressをインストールしよう
- WordPressの初期設定
他のサイトでもこのような順番で紹介されているはずです。
上記の手順は2時間ほどあれば完了することができますよ。

スポンサーリンク
WordPressと無料ブログの違い
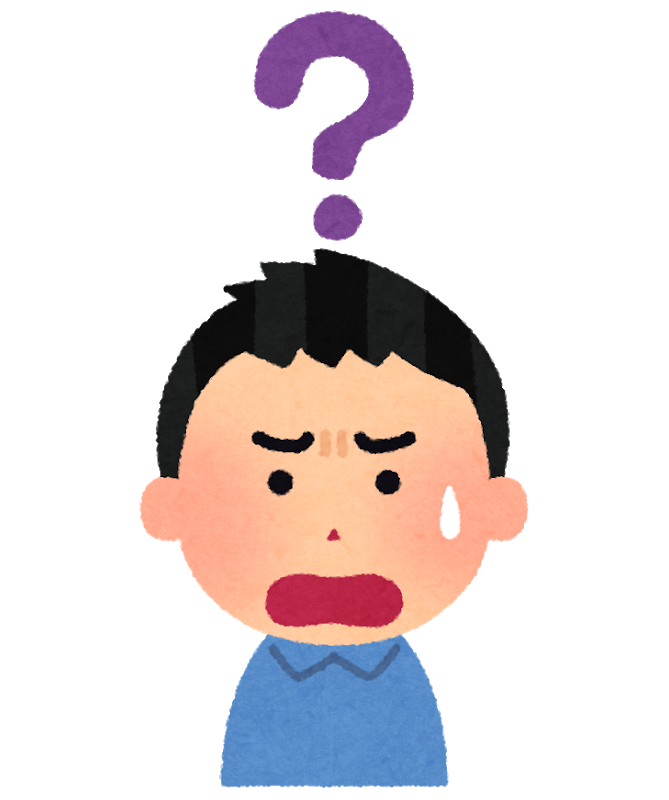

簡単に無料ブログとWordPressは何が違うの?という声が多いので簡単にまとめました。
無料ブログ
【メリット】
- 無料で始められる
- 誰でも簡単に設定できて、すぐ始めることができる
- 管理やメンテナンスの手間がいらない
【デメリット】
- 収益化が難しいことがほとんど
- 自分でカスタマイズができない
- 運営会社がサービスを終了すると、書いてきた記事が全て消えてしまう
無料ブログには「アメーバブログ」「livedoorブログ」「はてなブログ」などのサービスがあります。
WordPress
【メリット】
- 自分のオリジナルサイトなので、消えることがない
- 収益化できて、WEBのスキルを身につける事ができる
- 自由にカスタマイズできる
【デメリット】
- サーバー、ドメインなどの費用がかかる
- 無料ブログに比べて、設定に時間がかかる
こんな感じです。
すごく簡単に言うと、ブログを使ってアフィリエイト、Google AdSense(広告)で収益化させたいのでればWordPress一択です!
自分自身のサイトなのでブログが消えることはありませんし、記事は自分の資産として運営することができます。
先のことを考えるのであればWordPressを使ってブログを始めましょう。

サーバーはXSERVERがオススメ
まずはサーバーと契約しましょう。
オススメのサーバーは「XSERVER(エックスサーバー![]() )」です。
)」です。
私もこのサーバーを使っています。
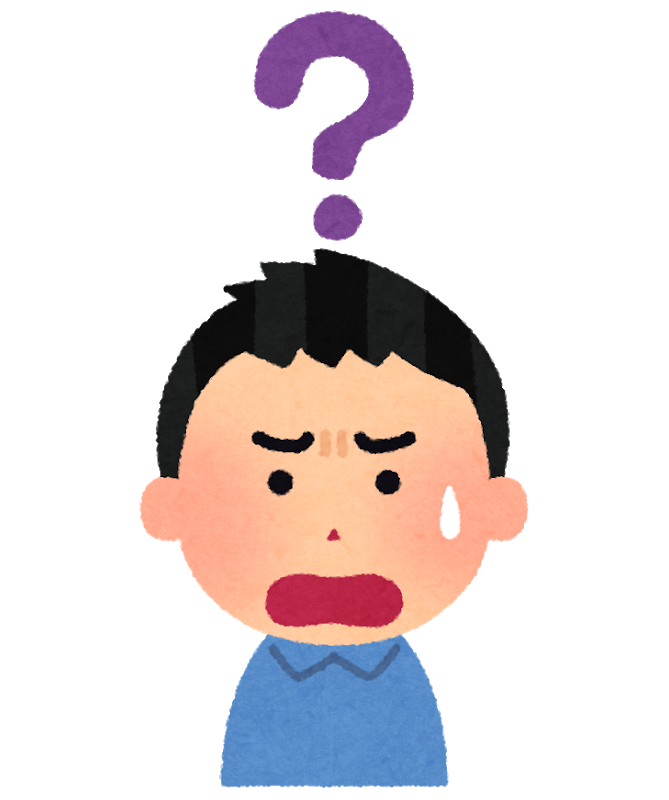
理由は初心者でも使いやすく、プロのブロガーの人も利用するサーバーです。
- 管理画面が使いやすい
- 月間50万PVのアクセスにも耐えれる
- 24時間365日サポート有り
- WordPressを簡単にインストール
コストパフォーマンスも良くて、サーバーの中で1番オススメです。
こういった理由で初心者でも安心ですし、プロブロガーも長年愛用されています。
ということで、エックスサーバーの契約の進め方をお話させていただきます。
下記のリンクで公式サイトに移動して、画面を開いて手順を進めていきましょう。
クリックするとエックスサーバーに移動します。
スポンサーリンク
エックスサーバーを契約しよう
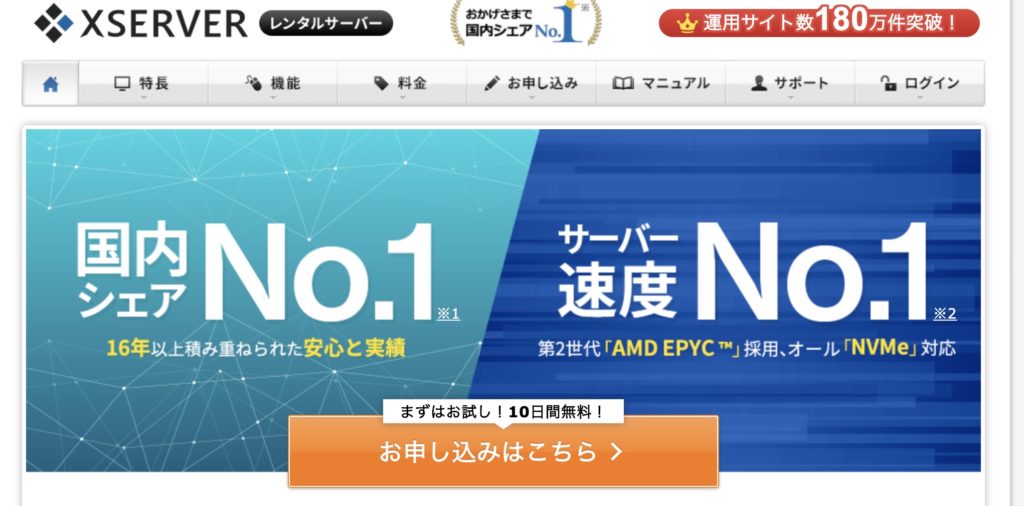
エックスサーバーにアクセスして「お申し込みはこちら」をクリックします。
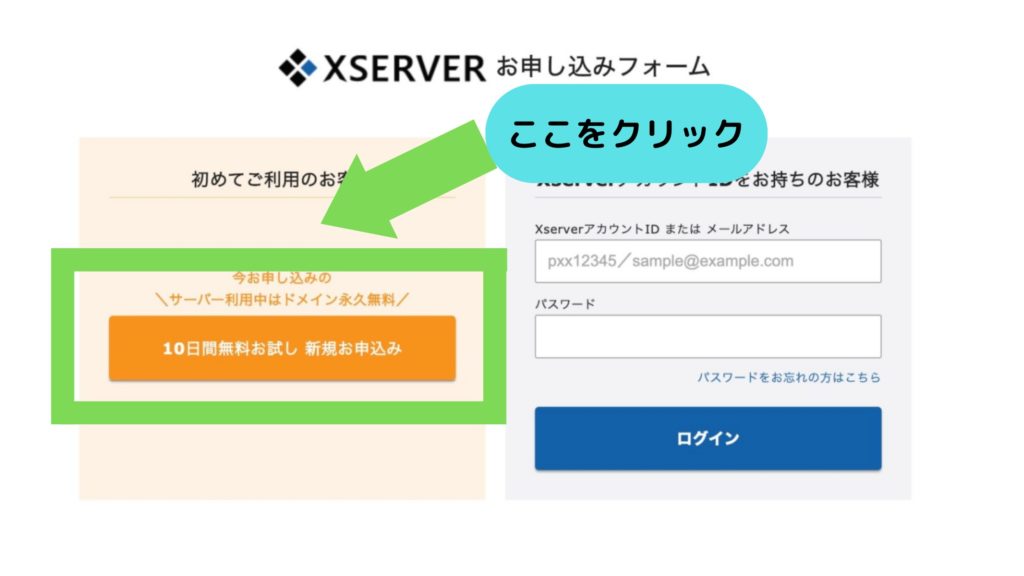
お申込みフォームの画面で「新規申し込み」をクリックします。
次にこの画面になります。
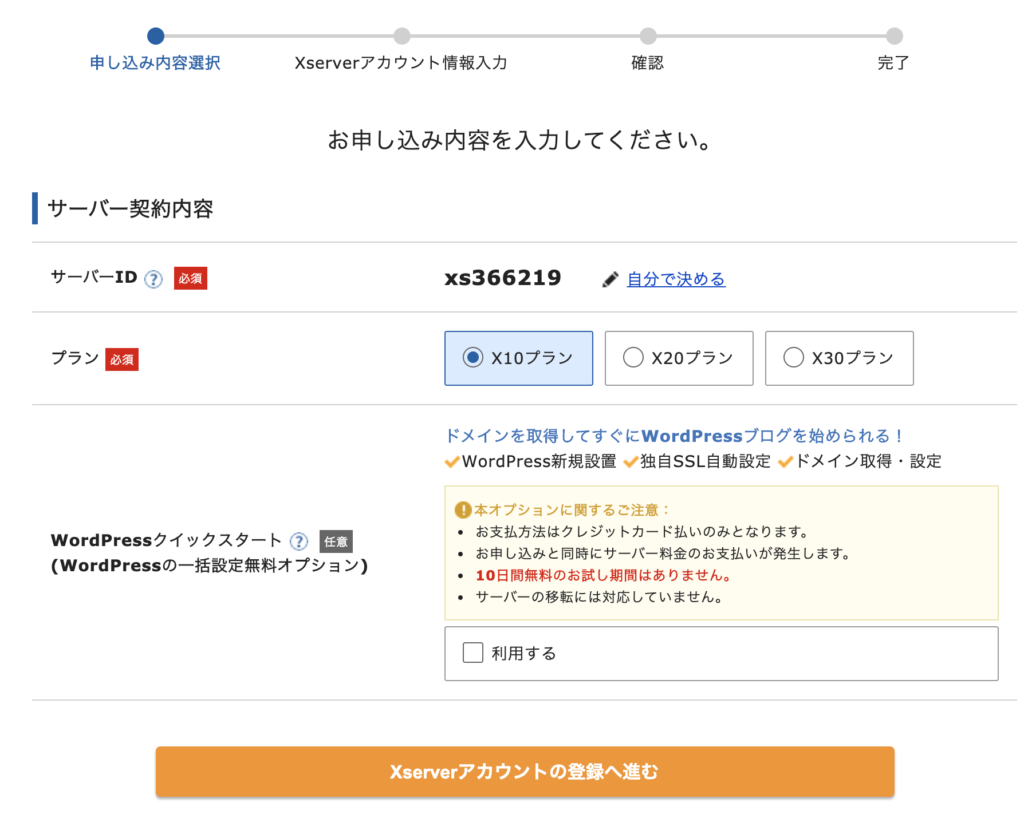
サーバーIDは変更せずにそのままでOKです。
プランは「X10」「X20」「X30」3つあります。
ここでは「X10」のプランを選択しましょう。(X20以上は法人向けとなっているので、個人で利用するのなら、X10で十分です。)
WordPressクイックスタートにはチェックをしないようにしましょう。(チェックを入れると本記事の解説とは別の手順になります。)
次に進むと個人情報の入力をします。
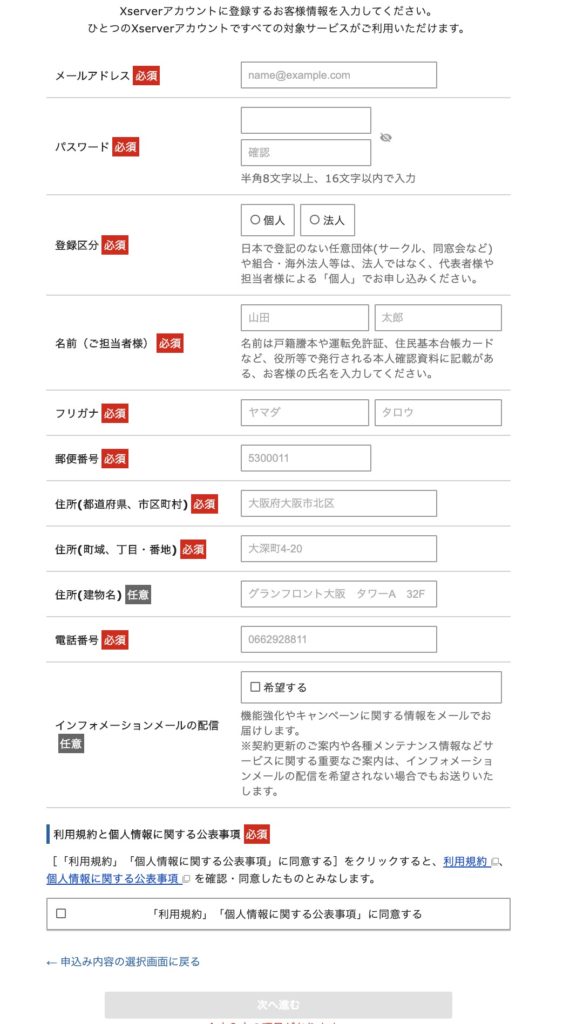
インフォメーションメールの配信を希望しない場合はチェックをしないようにしましょう。
次は登録したメールに認証番号が届きます。
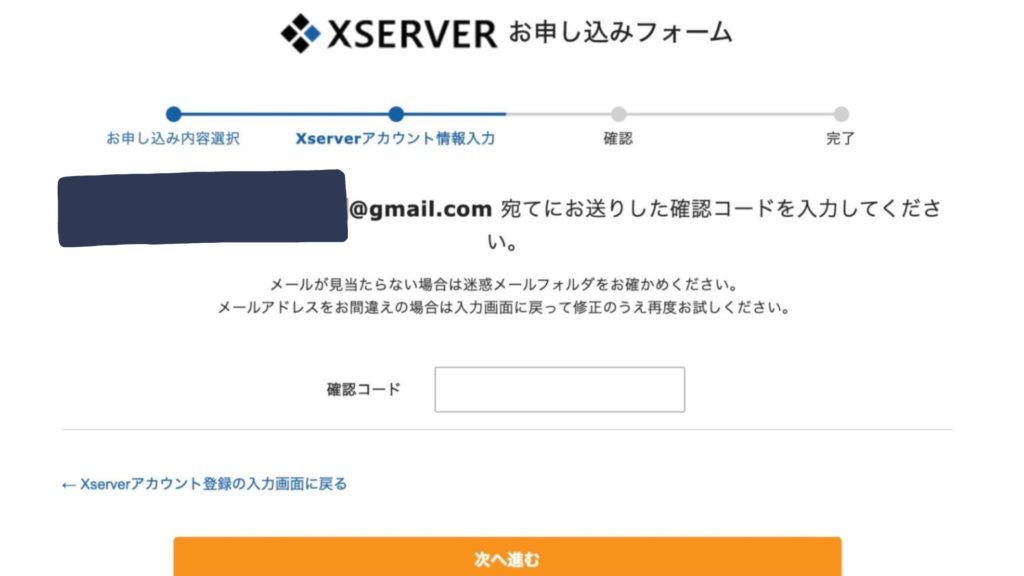
メール認証が終わると
間違いがなければ、電話番号でも認証をします。
認証が終わると下記の画像の画面が出てきて、申し込み完了です。
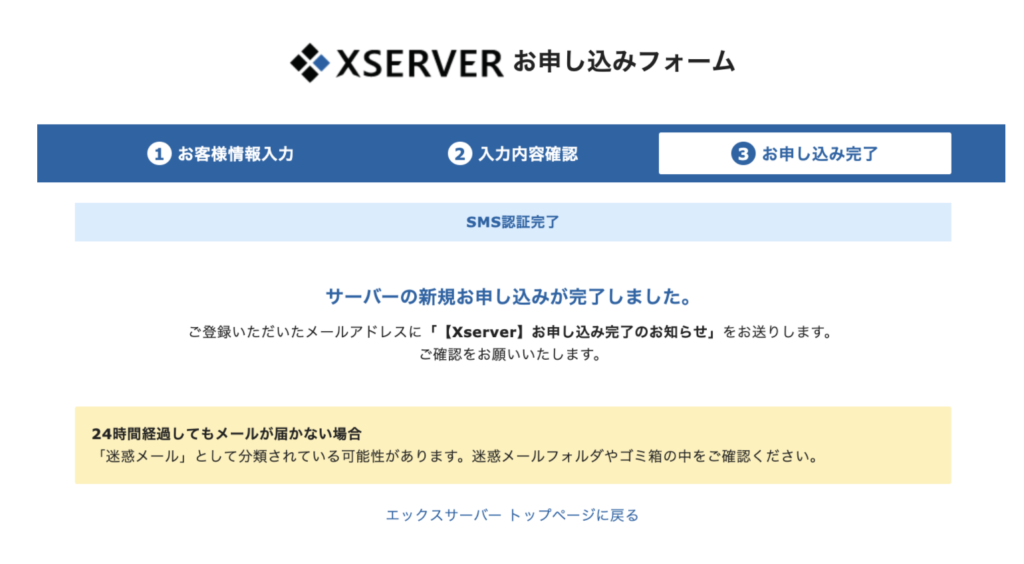
そして、必ずメールをチェックしましょう!
エックスサーバーから登録完了のメールが届いています。
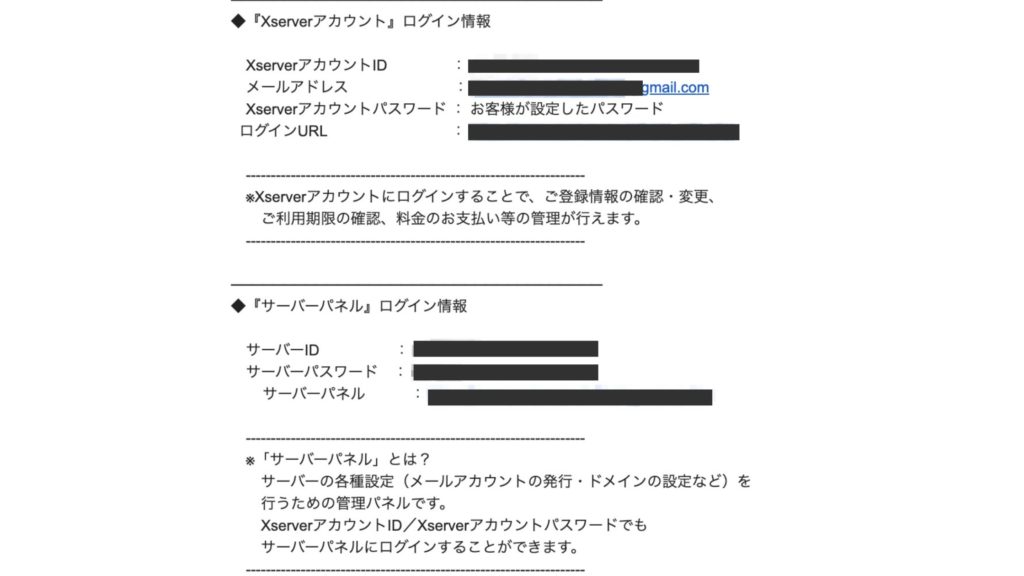
これは今後ずっと使うもので、超大切です。
忘れないように保存をしておきましょう。
支払い方法を登録しよう
次に支払いの登録をします。
10日間の試用期間がありますが、支払情報を入力していないと設定したサーバーが無効になってしまいます。
先程届いたメールに「▼サーバーアカウント情報」の項目があります。
そこからエックスサーバーにログインをします。
設定したパスワードを入力します。
ログインができたら左のメニューにある「料金の支払/請求書発行」をクリックします。
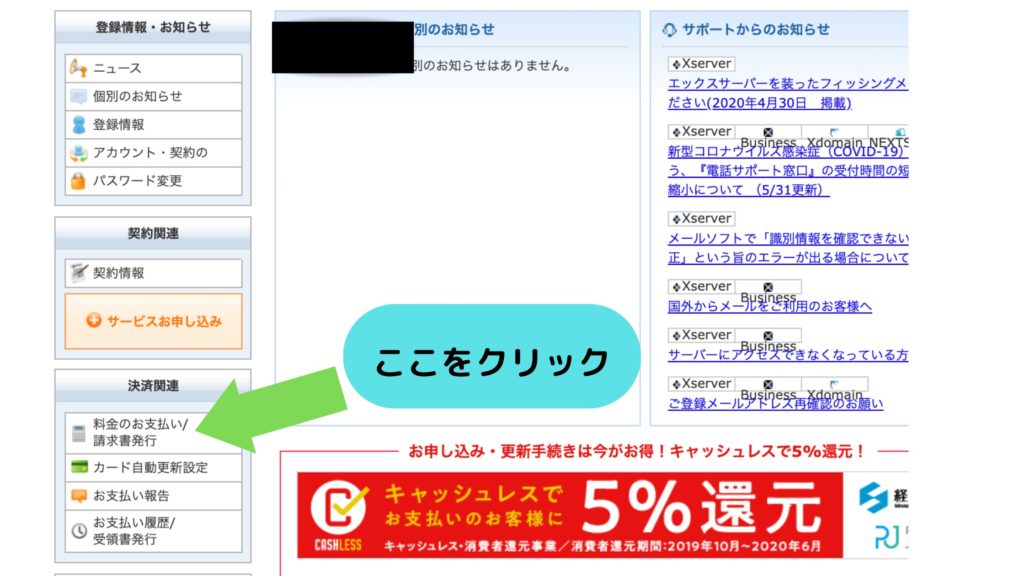
ページに移動すると、このような画面になりますのでチェックマークを入れて更新期間を選択します。
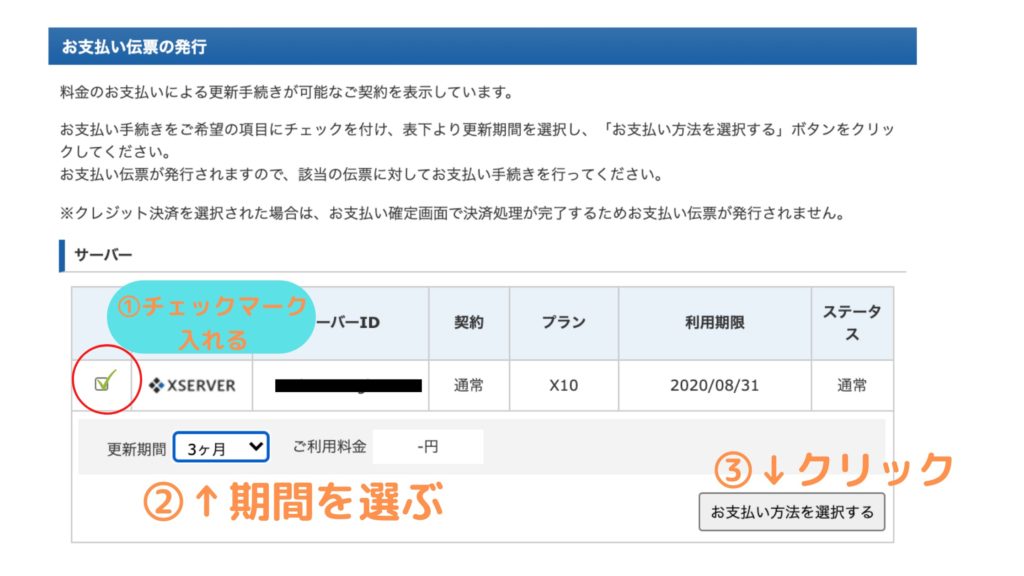
- 3ヶ月:1,200円×3ヶ月 = 6,600円(税込7,260円)
- 6ヶ月:1,100円×6ヶ月 = 9,600円(税込10,560円)
- 12ヶ月:1,000円×12ヶ月 = 15,000円(税込16,500円)
- 24ヶ月:950円×24ヶ月 = 25,800円(税込28,380円)
- 36ヶ月 :900円×36ヶ月 = 35,400円(税込38,940円)
- 上記の各プランに初期費用の3,000円加算されます。
上記の期間が出てきます。
ひとまず契約をしたい人や初心者の方は3ヶ月がオススメです。
私も最初は3ヶ月からはじめました。
「本気でやるぞ!」と思っている人は12ヶ月でもOKです。
期間は後から変更できますので安心して下さい。
更新期間の選択をしたら、「お支払い方法の選択する」をクリックします。
⇓
自分のクレジットカードの情報を入力
⇓
「カードでのお支払(確認)」をクリックして完了です。

次はドメインを習得しましょう!
お名前.comでドメインを取得!
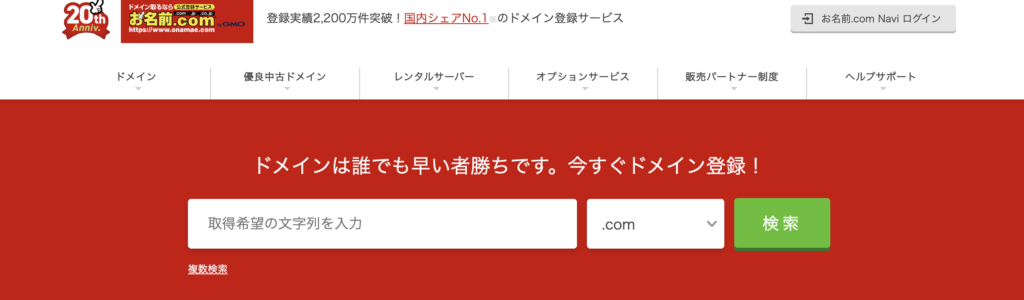
次は自分のサイトの住所にあたるドメインを取得しましょう。
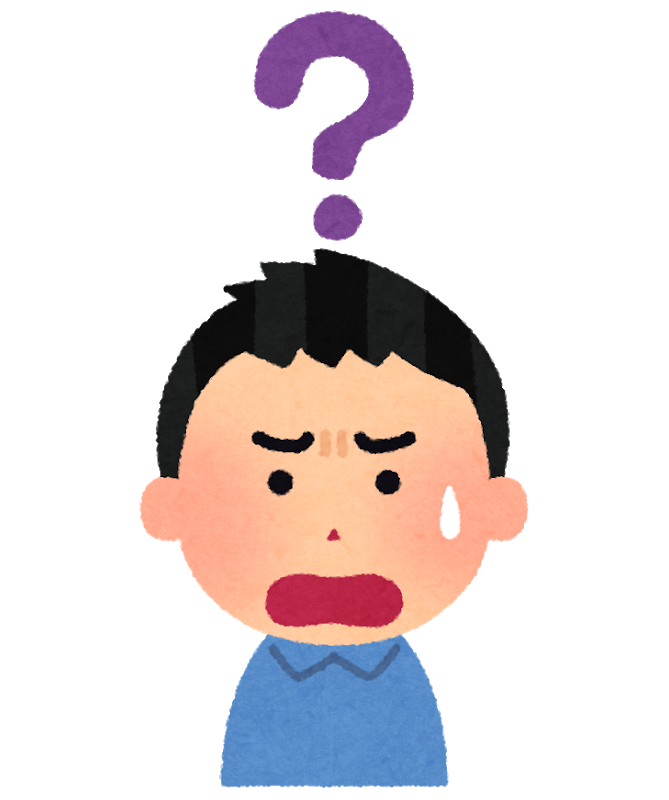

お名前.comはドメイン累計登録実績2,200万件突破をしてます。(2020年6月時点)
国内最大のドメイン登録サービスで、運営元は東証1部上場企業のGMOインターネット株式会社です。
安心と信頼があるのでオススメです。
下記のリンクで公式サイトに移動して、画面を開いて手順を進めていきましょう。
※クリックするとお名前.comのサイトに移動します。
まずはトップ画面で自分が取得したいドメインを入力します。
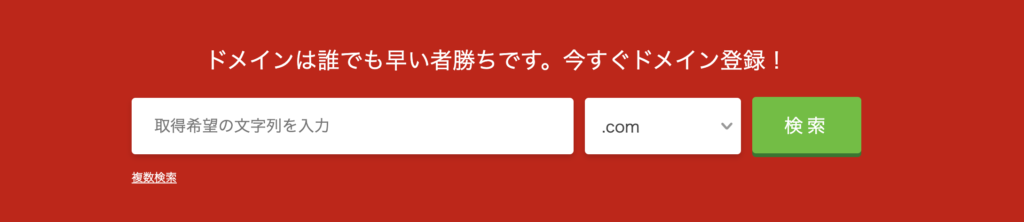
自分のオリジナルのドメインを考えてみましょう。
個人ブログであれば自分の名前でも良いですし、わかりやすいものが良いでしょう。
タカシさんと言う人であれば「takashi.-blog.com」のようなイメージです。
末尾の「〜.com」「〜.jp」など見たことがあると思います。
私のサイトはhamui-right.comとなっていますね。
基本的には「〜.com」で問題有りません。
ブロガーの方たちも使用率が多いですよ。
トップ画面で検索すると、このような画面がでてきますので「.com」を選択して、右側の「料金確認へ進む」をクリックします。
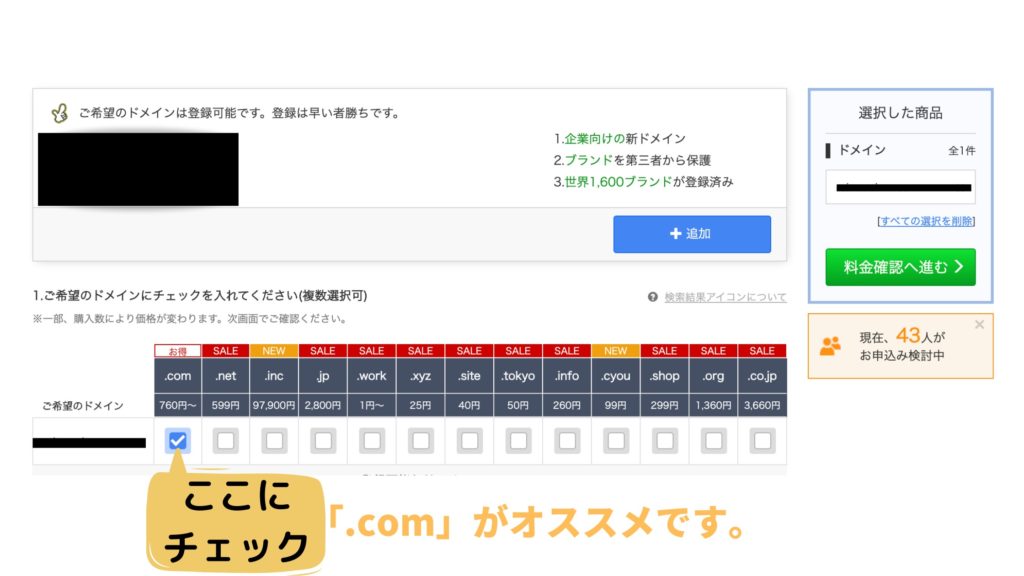
次にこの画面が出てきます。
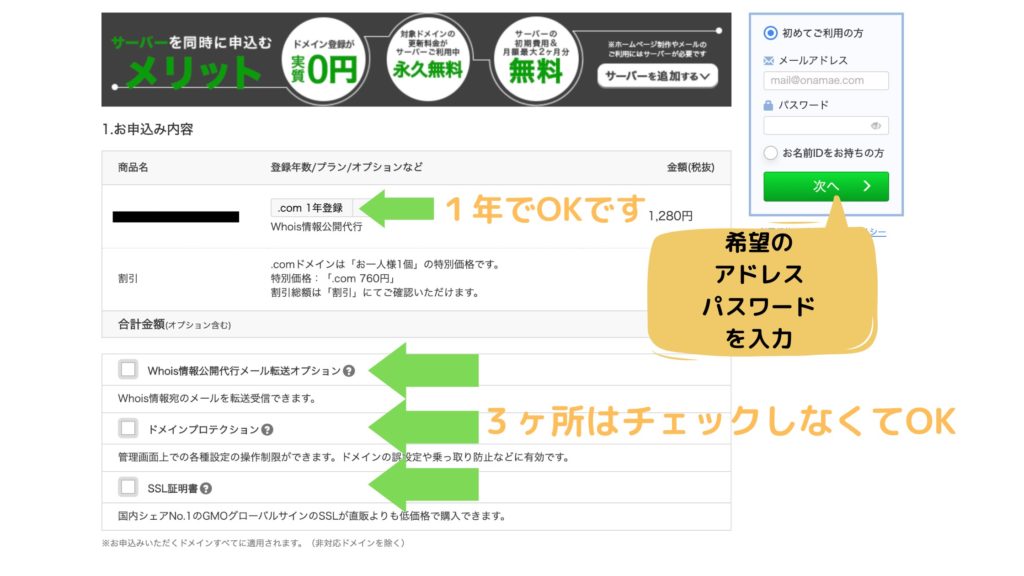
登録年数は「.com1年登録」を選択して、右のメールアドレスとパスワードの設定をします。
下にある3ヶ所にはチェックは入れなくてOKです。
会員情報をそれぞれ入力
⇓
クレジットカードの支払い方法を入力
⇓
「申し込み」を選択してください。
申し込んだ後、「レンタルサーバーの勧誘」などが表示されると思います。すべて無視して大丈夫です(申し込まないように注意)
申し込みを押した後に登録したメール宛に認証メールが届きますので、認証しましょう。
認証すると、この画面になります。
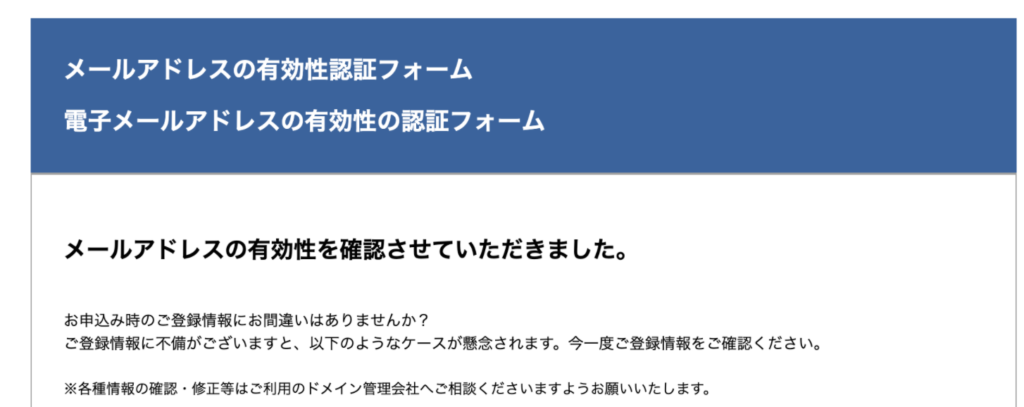
これで契約は完了です。
そして必ずメールもチェックしましょう!

ログイン画面に入るためのIDも書かれているので、大切に保管をしておきましょう。
サーバーとドメインを紐付けましょう
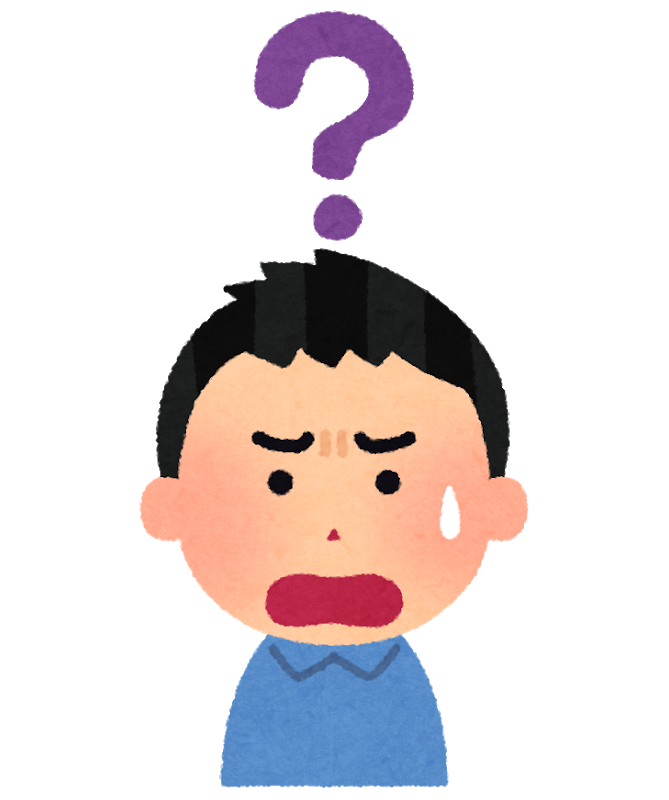

どのサーバーがどこのドメインを使うんですか?というのを一致させないといけないんだ。
家で例えると、サーバーは土地でドメインは住所。
サイトは家になりますよね。
土地と住所を紐付けないと家が建てられないでしょ?

というわけで、サーバーとドメインを紐付ける作業をしましょう。
お名前.comにログイン
お名前.comにログインをして「お名前.com NAVIログイン」の画面に行きます。
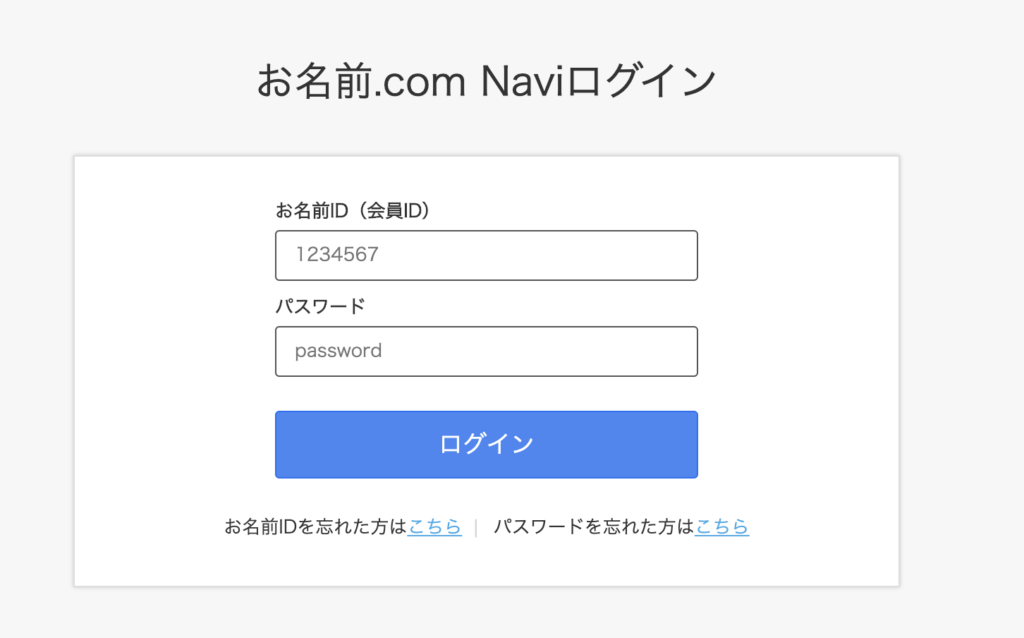
お名前.comから送られてきた「ドメイン完了通知」メールに記載されているIDと、登録したパスワードを入力します。
上のメニューに「ドメイン(ドメイン設定はこちら)」と書かれた部分を選択して「その他」のタブをクリックします。
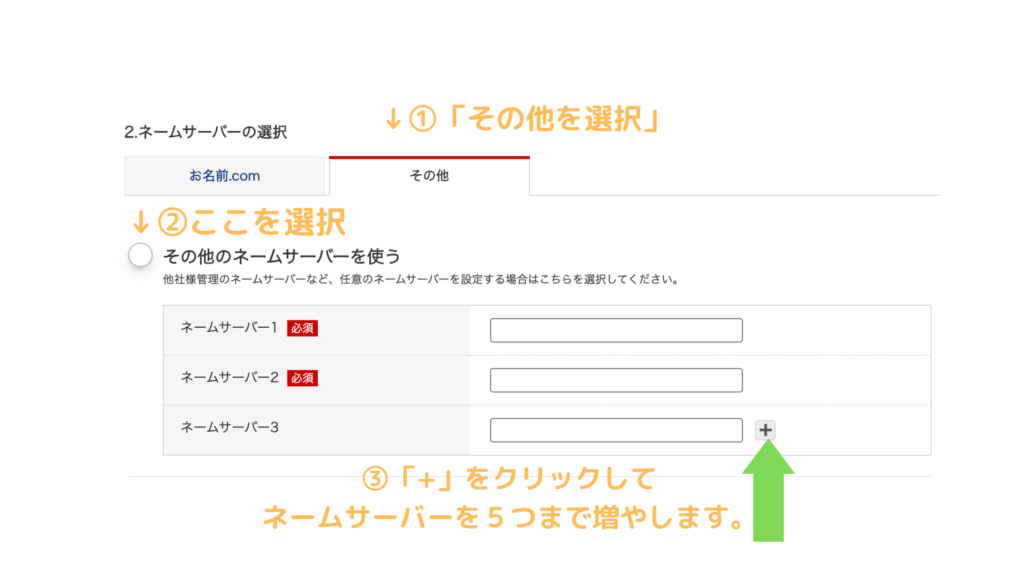
自分のドメインを確認してネームサーバーの「その他」もしくは「初期設定」と表記されている部分をクリックします。
次に「2.ネームサーバーの選択」の項目で「その他」の部分をクリックします。
そして「その他のネームサーバーを使う」を選択して「+」をクリックして5項目入力できるようにします。
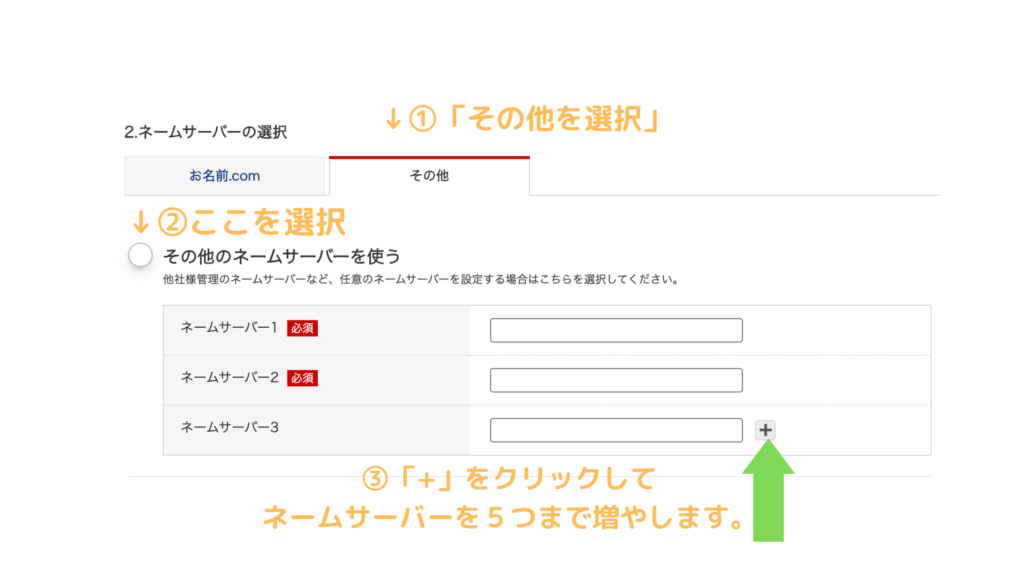
ここで、XSERVER(エックスサーバー)から届いた「設定完了のお知らせ」メールを開きます。
内容の中に「ネームサーバー」という項目があるので、それぞれをコピーして、先程の1〜5までのネームサーバに貼り付けます。
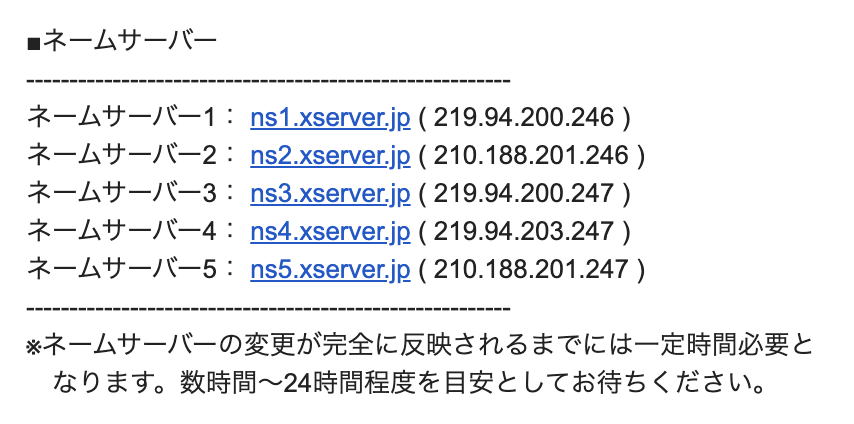
下記のものをコピーして貼り付けても大丈夫です。
- ネームサーバー1▶︎「ns1.xserver.jp 」
- ネームサーバー2▶︎「ns2.xserver.jp 」
- ネームサーバー3▶︎「ns3.xserver.jp 」
- ネームサーバー4▶︎「ns4.xserver.jp」
- ネームサーバー5▶︎「ns5.xserver.jp 」
サーバーの入力が間違いなければ「確認」をクリックです。
この文字が出てきたらOKです。


エックスサーバーに独自のドメインを登録!
エックスサーバーに戻ります。
エックスサーバーのサーバーパネルにログインをしましょう。
ログインIDとパスワードは「【Xserver】■重要■サーバーアカウ
▼ユーザーアカウント情報」の欄に記載されています。
サーバーパネルにログイン
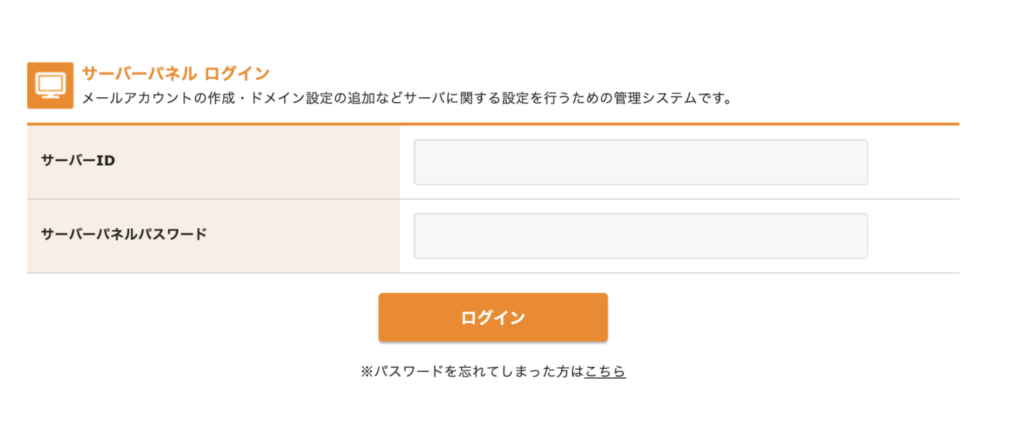
ログインをするとこちらの画面になります。
右上にある「ドメイン設定」をクリックします。
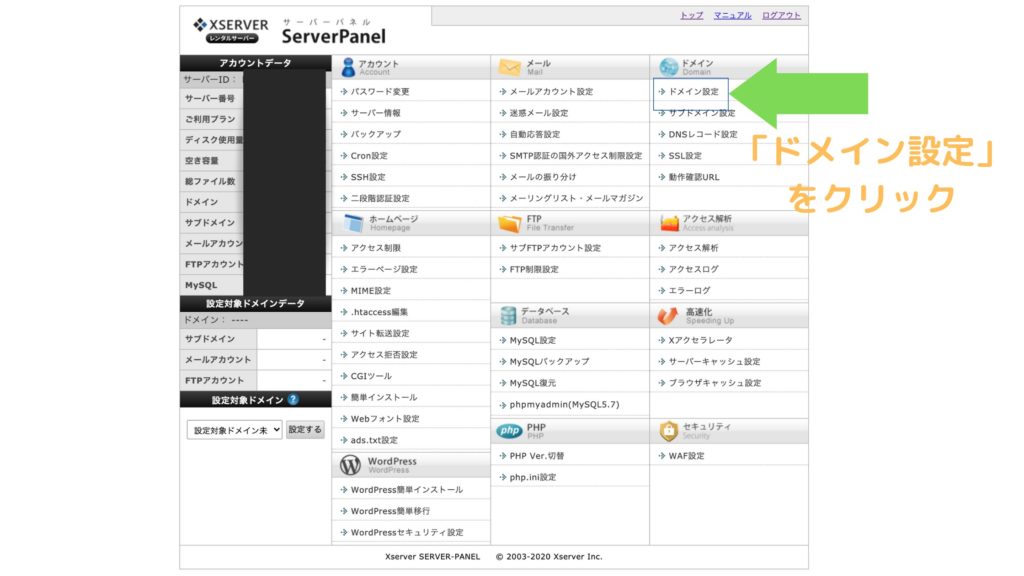
次にこの画面が出てきます。
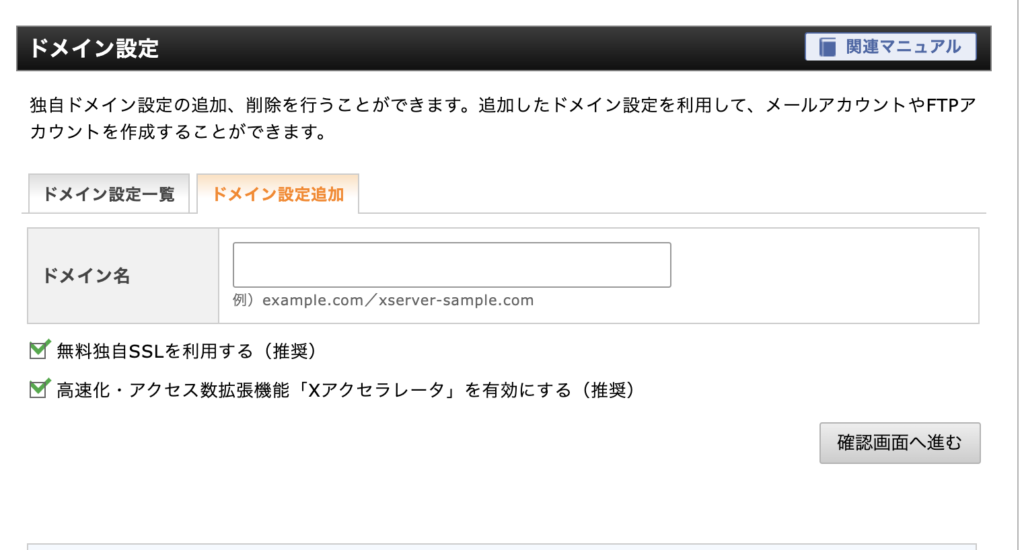
「ドメイン追加」の項目を選択して、お名前.comで取得したドメインを入力しましょう。
同時に以下の2つの項目にもチェックを入れます。
- 無料独自SSLを利用する(推奨)
- 高速化・アクセス数拡張機能「Xアクセラレータ」を有効にする(推奨)
それぞれ入力を終えると「確認画面へ進む」をクリックします。
次はこの画面がでてきます。
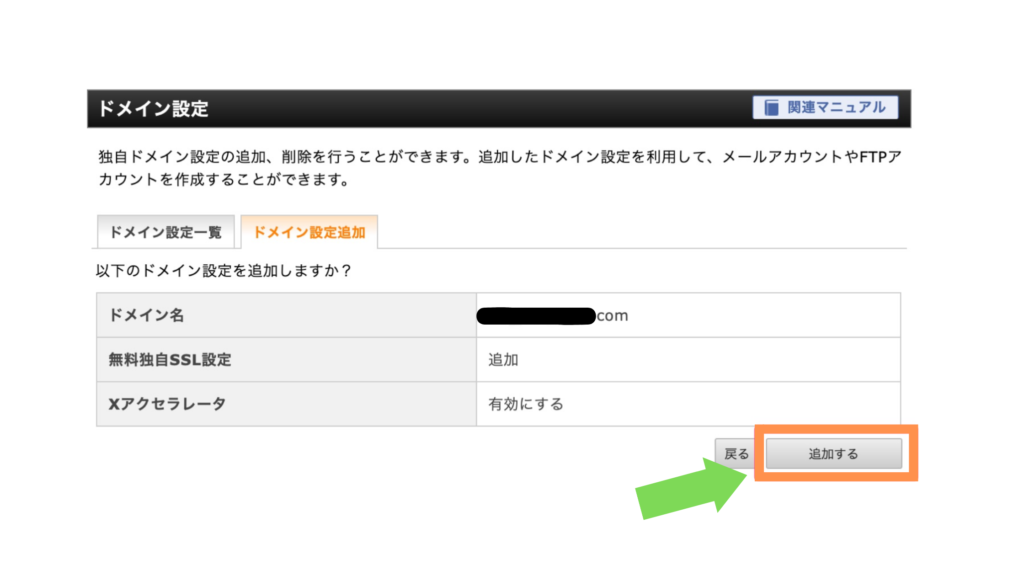
- 無料独自SSL設定→「追加」
- Xアクセラレータ→「有効にする」
以上になっている確認して、「追加する」をクリックします。
次にこの画面が出てくれば、設定は完了です!

上記の独自SSL化というのは、安全にサイトを作成するためのものです。
サーバー側は先程の作業で完了していますが、後にWordPress側での設定も必要になります。

WordPressをインストールしよう
ここまで本当にお疲れさまです。
ブログを書くために必要なWordPressのインストールをしましょう。
さっきと同じ画面を使います。
エックスサーバーのサーバーパネル画面で下の方に「WordPress簡単インストール」をクリックします。
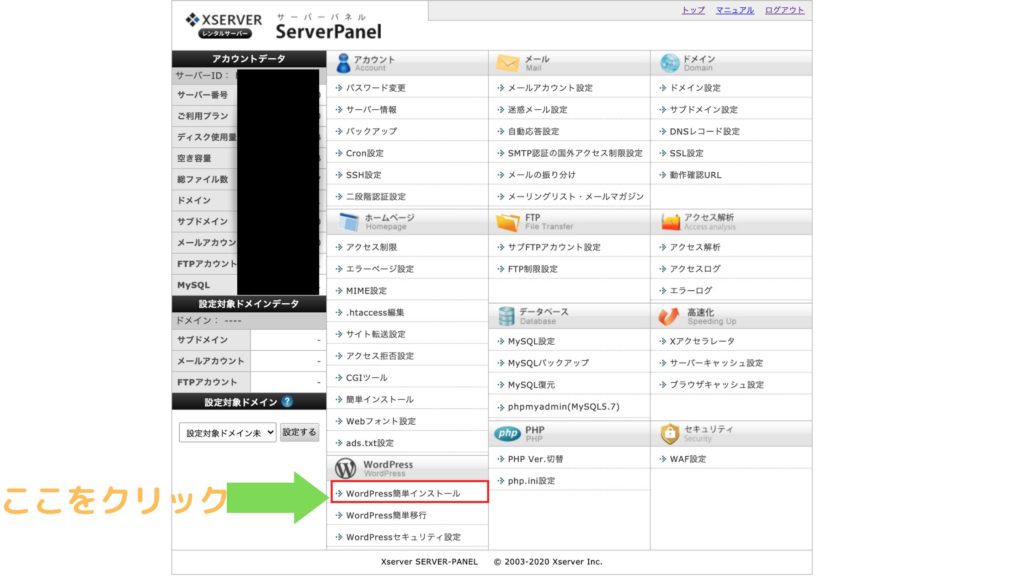
次に自分ドメイン(○○.comの方)を選択して、「WordPressインストール」のタブをクリックします。
そうするとこの画面になります。
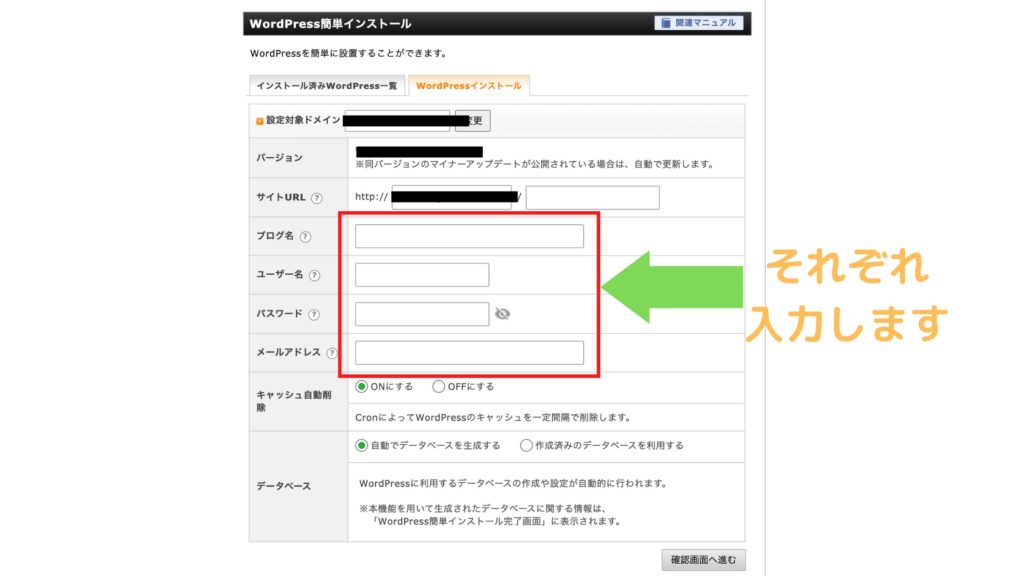
次にこちらの4項目を入力します。サイトURLは特に入力しなくていいです。
- ブログ名→後からでも変更可能
- ユーザー名→ログインに必要なので覚えやすいもの
- パスワード→ログインに必要
- メールアドレス→ブログの問い合わせように必要
入力したら下記の項目を確認します。
- 「キャッシュ自動削除」→ONにする
- 「データベース」→自動でデータベースを生成する
それぞれに選択されていることを確認して「確認画面に進む」をクリックします。
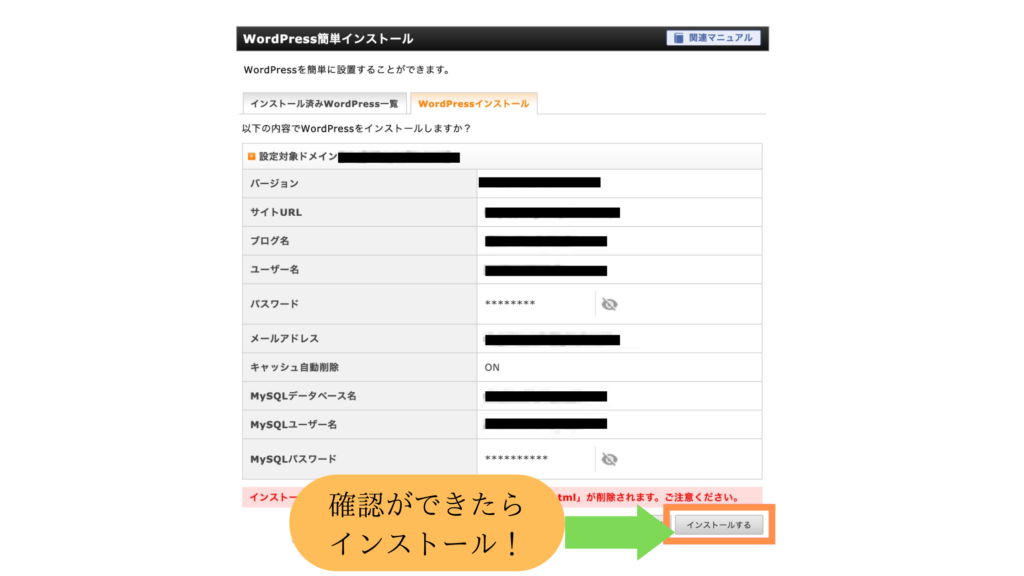
入力に誤りがなければ「インストール」をクリックします。
「WordPressのインストールが完了されました」と表示が出れば完了です。
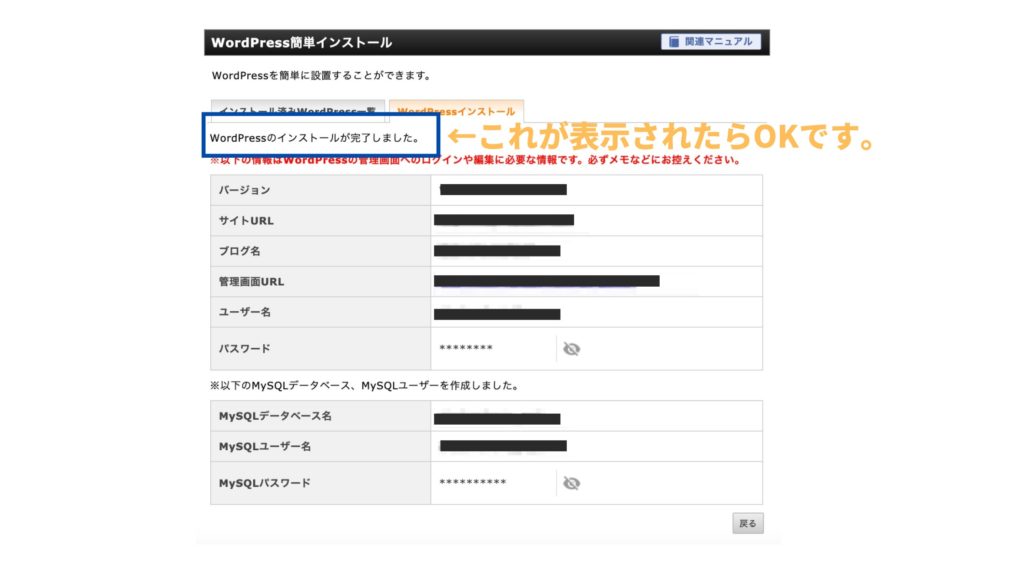
表示されている情報は今後、WordPressの管理画面に入る大切な情報です。
画面をメモするか、スクリーンショットで保存しておきましょう。
WordPressにログインをする!
早速、管理画面のURLからログインをしてみましょう!
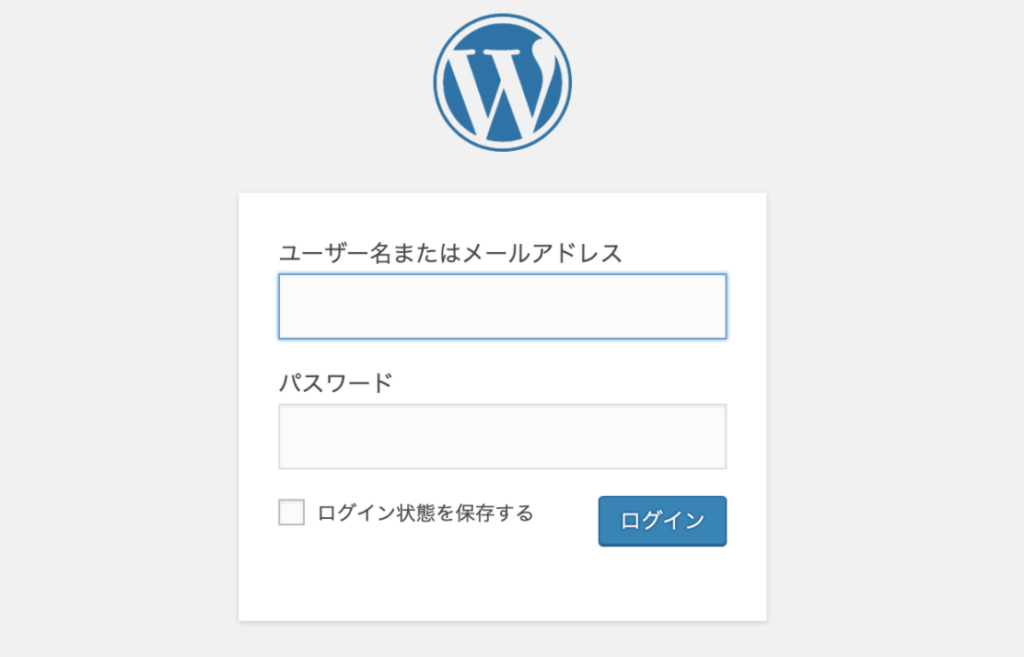
先程のユーザー名とパスワードを入力します。
ログインするとこのような画面になります。
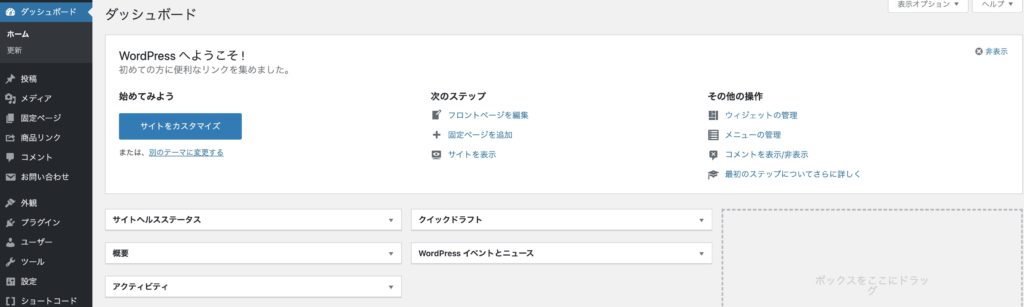
ログインをした時に、下の画面になることもあります。
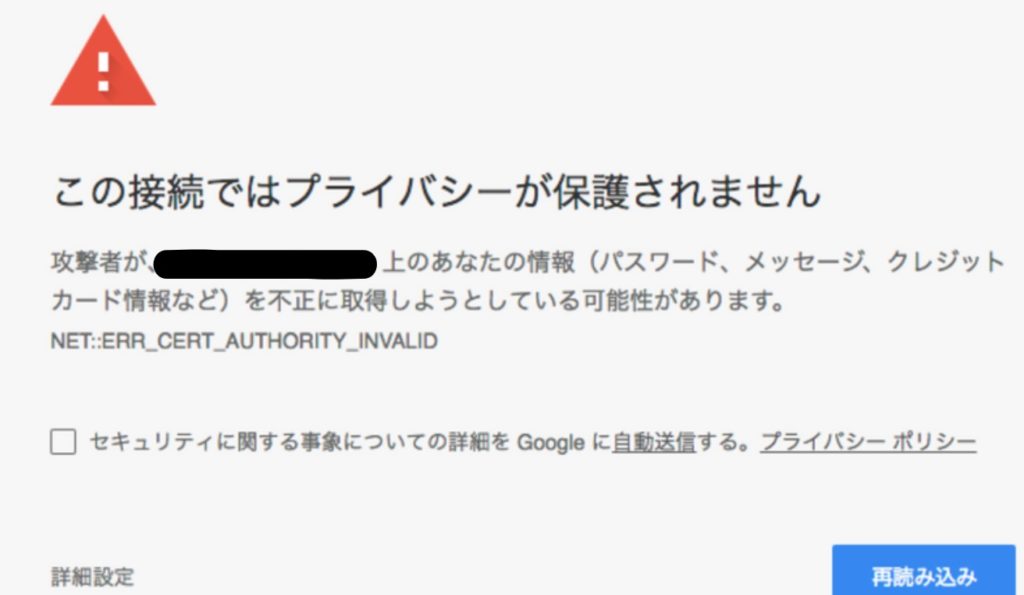
「この接続ではプライバシーが保護されません」と表示された場合は、1時間ほど待って再度ログインをすれば大丈夫です。
管理画面に入ることができたら、ブックマークをしておきましよう!
最後に、管理画面の上の部分に自分のブログサイト名がありますのでクリックをしてみましょう。

おそらくこの画面で自分のブログが表示されているはずです。
Hellow Worldと表示が出ていればブログ開設完了です!
おめでとうございます!!
WordPressの初期設定

最後の手順は以下の通りです。
- WordPressでSSL化の設定をする
- パーマリンク設定をする
- プラグインの導入する
- Googleアナリティクスを導入
- Googleサーチコンソールの導入
あと5ステップです!
それぞれ解説していきます。
①:SSL化をする「http://」→「https://」に変更する
まずは管理画面から「設定」→「一般」の順番にクリックをします。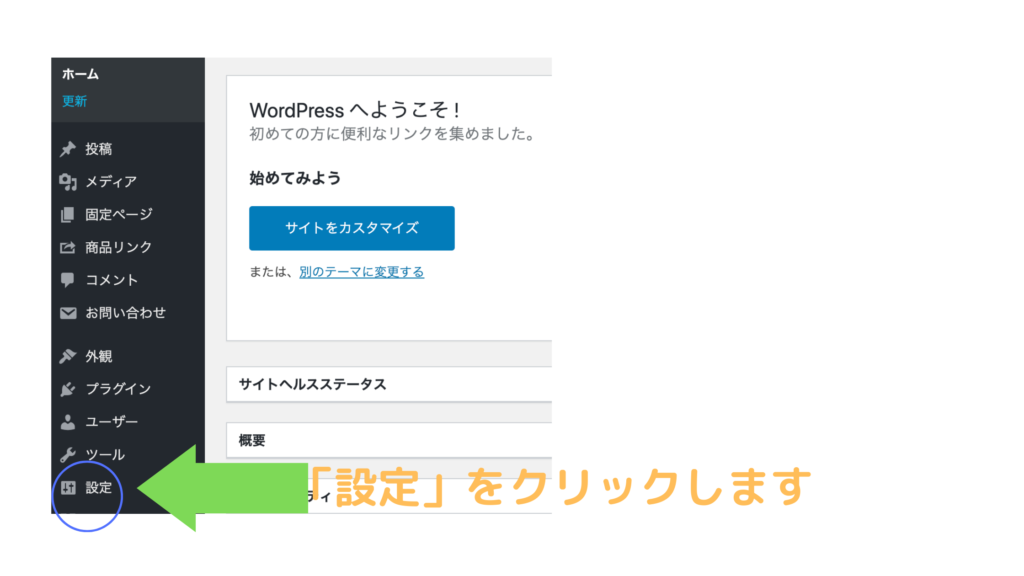
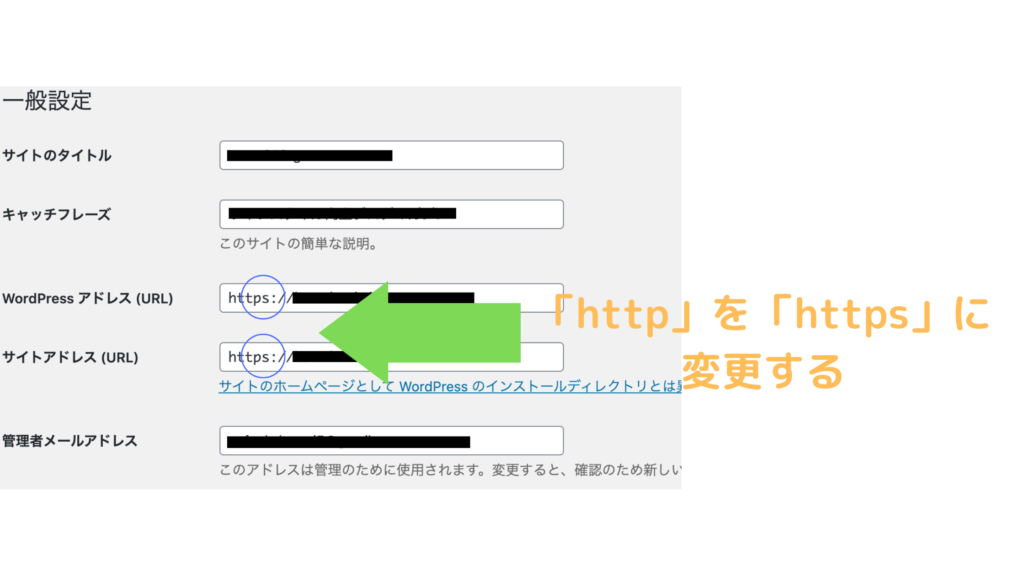
- キャッチフレーズは消す(今後ブログの方向性を決めてから考えてみましょう。)
- WordPress アドレス (URL)→httpの後に「s」を入力し、「https」に変更する。
- サイトアドレス (URL)→上と同じやり方で変更する。
入力し終わったら、下の保にある「変更を保存」を押します。
これで設定は完了です。
②:パーマリンク設定
同じく「設定」から「パーマリンク設定」を選択します。
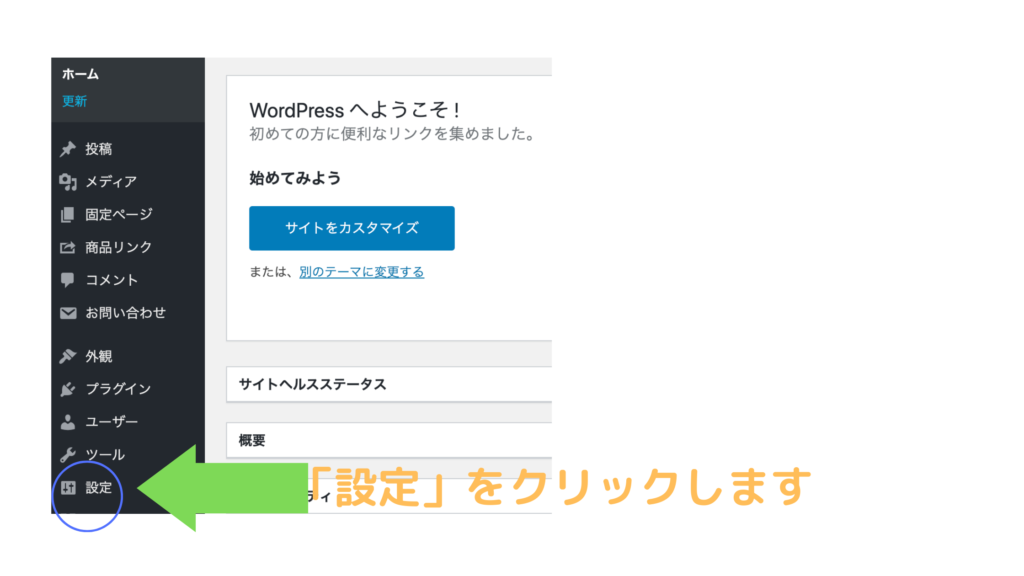
パーマリンク設定の「共通設定」の中に「投稿名」があるのでそれを選択します。
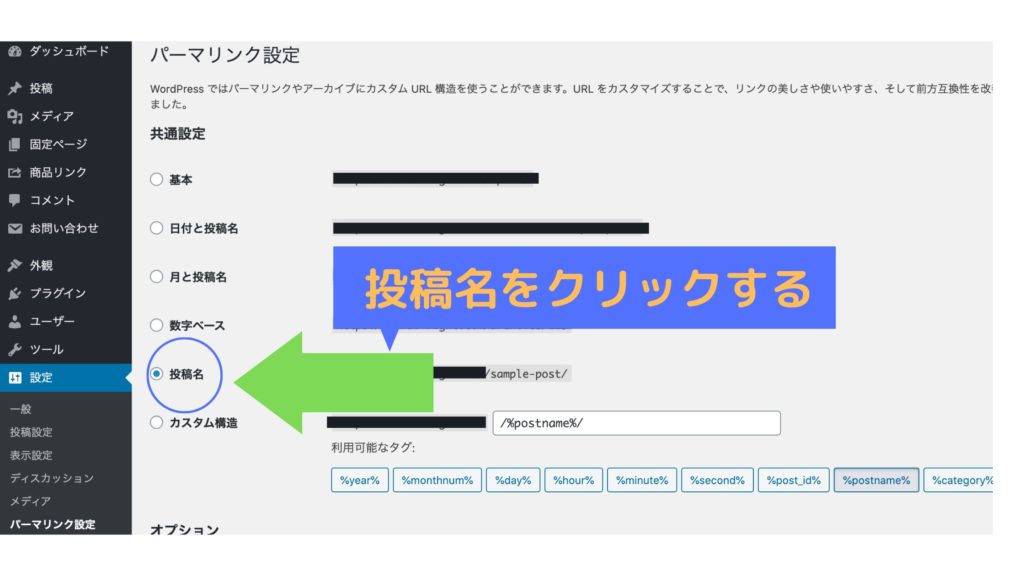
設定して「変更を保存」をクリックします。
パーマリンクは今後書く記事のURLの部分です。
https://○○.com/△△△/
|
こんなイメージです。
ポイント
パーマリンクを投稿名で設定していると日本語のURLになります。
記事を書いた後でURLを入力漏れをしないように設定をしています。
記事を公開するときには日本語の部分を英数字に変更して入力をするようにしましょう。
日本語のURLのままにしておくと、見にくくなりネット検索にもヒットしにくくなります。
③:プラグインを導入する
プラグインとは簡単に言うと、WordPressの機能を拡張させるものです。
最初に導入すべき「All in One SEO Pack」というものをインストールしましょう。

WordPressでブログを運営するなら導入をしておくべきなプラグインです。
さっそくインストールしましょう。
左のメニューから「プラグイン」→「新規追加」の順番でクリックします。
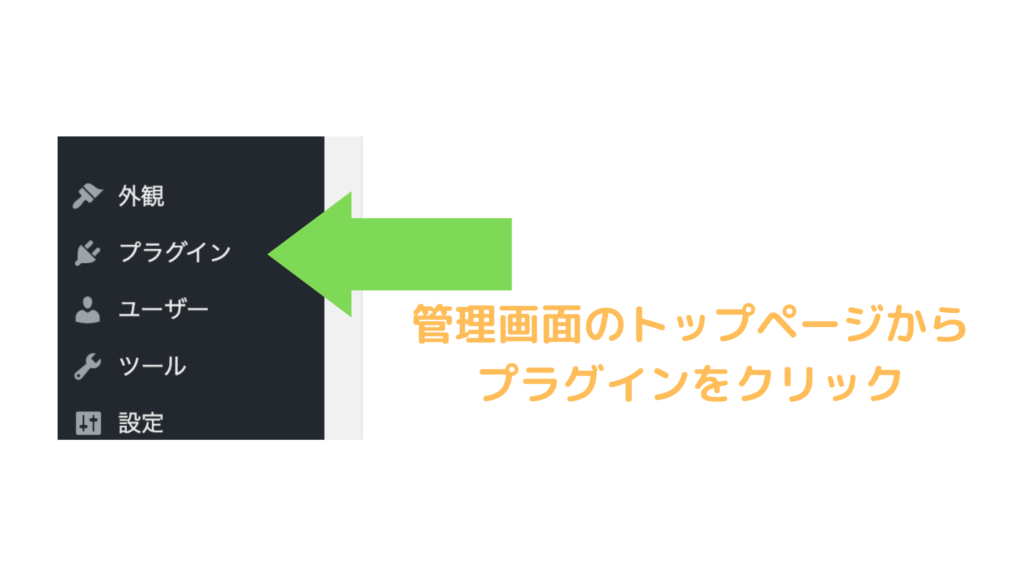
検索の部分で「All in One SEO Pack」と入力すると、このような検索結果になります。
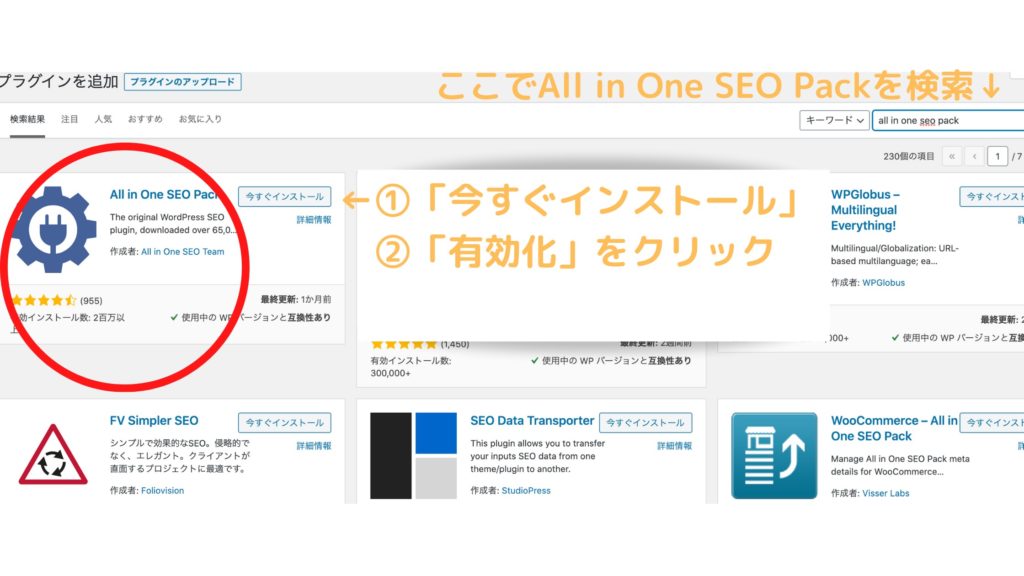
「今すぐインストール」をクリックして「有効化」を押します。
次に管理画面のトップに戻ります。
すると、先程インストールした「All in One SEO Pack」があります。
All in One SEO Packの「一般設定」をクリックします。
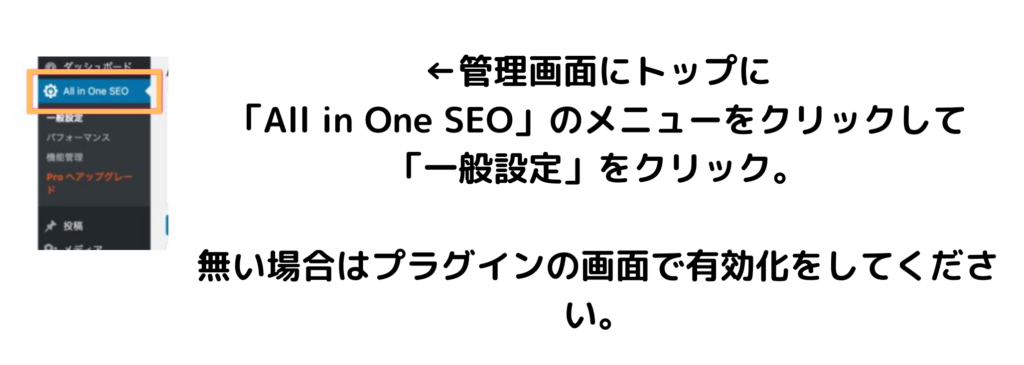
一般設定はこのようになっていればOKです。
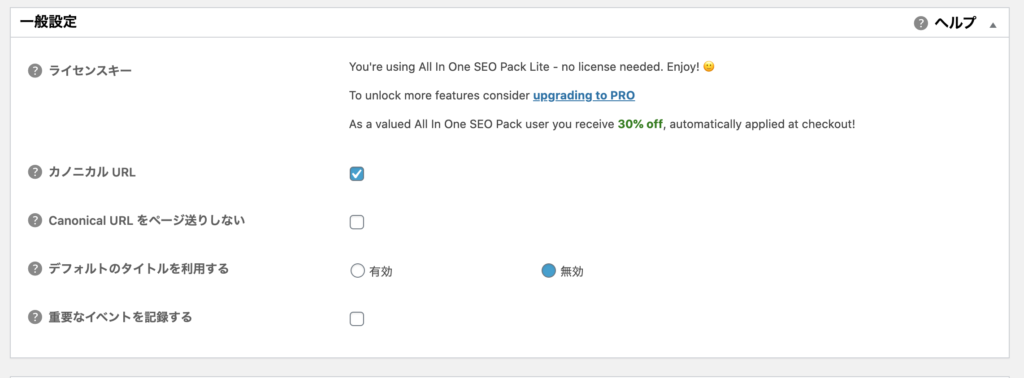
ホームページ設定の項目を見ましょう。
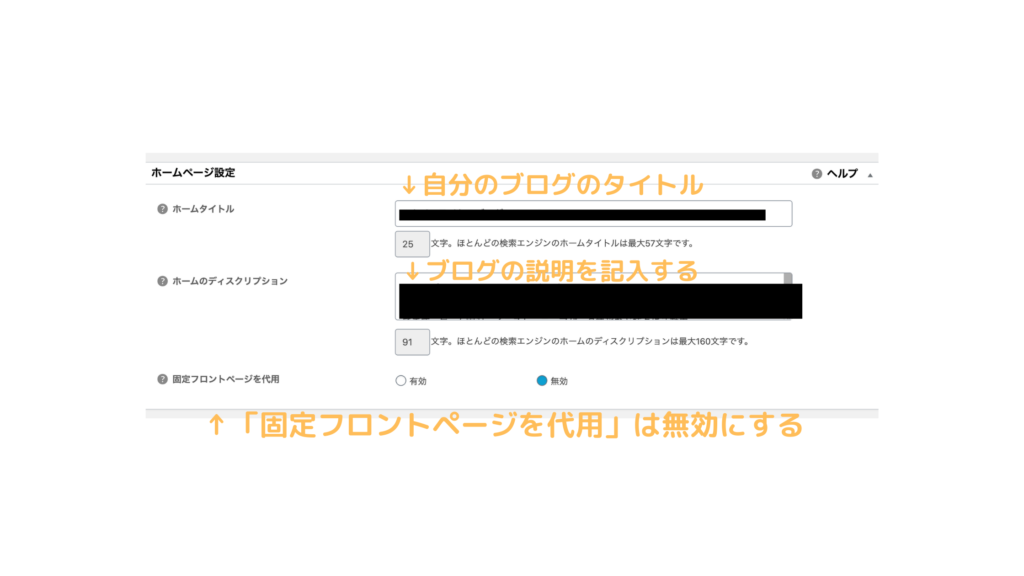
- ホームタイトル
- ホームディスクプリション
- 固定フロントページを代用
ホームタイトルは自分のブログのサイト名を入力しましょう。
ホームディスクプリションは、自分のブログサイトはどういう内容かという概要説明欄になります。
固定フロントページを代用は「無効」でOKです。
Noindex設定に関してはこのようにしておけばOKです。
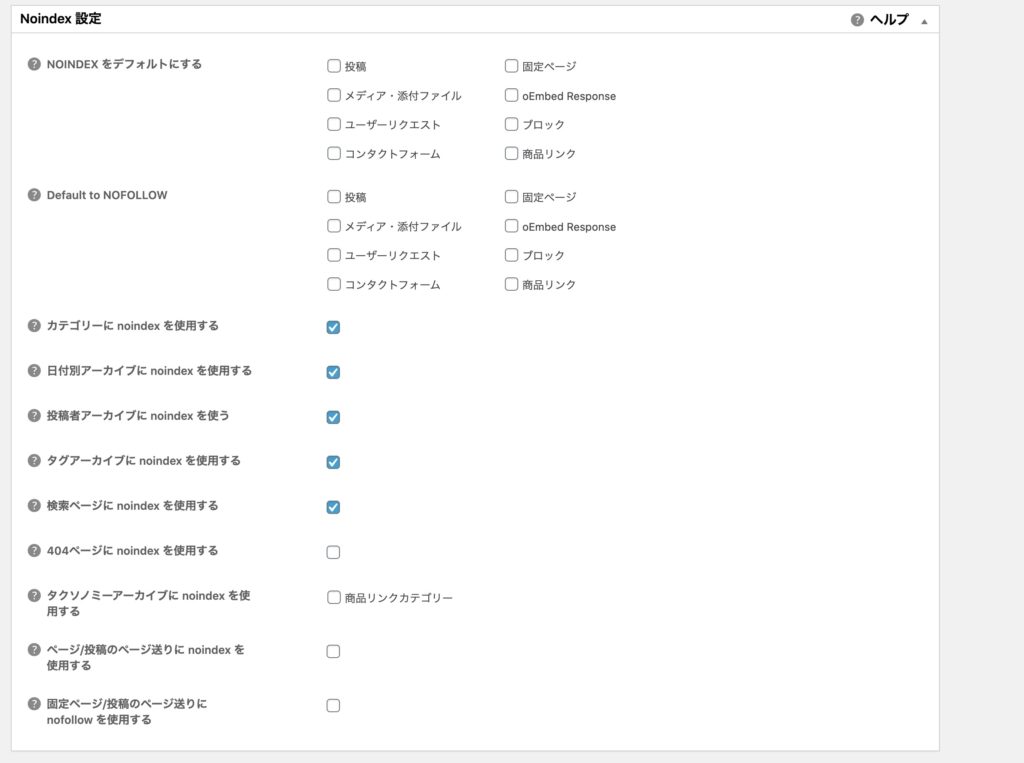
あとは1番下の「設定を更新」をクリックで設定完了です。
あとで設定するGoogleアナリティクスの設定の際にもう一度、このAll in One SEO Packの設定画面に戻ります。
オススメのプラグイン一覧
All in One SEO Packの他に快適にブログが運営できるようにオススメのプラグインをご紹介します。
ポイント
- Google XML Sitemaps→サイトマップの作成
- Broken Link Checker→リンク切れをチェック
- Akismet Anti Spam→スパム防止
- UpdraftPlus→バックアップ
- EWWW Image Optimizer→画像圧縮
- Contact Form 7→お問い合わせ
上記のプラグインはインストールをしておくのがオススメです。
プラグインの手順
【基本的なプラグインの手順】
プラグインを検索 → インストール → 有効化
この手順でOKです。
上記の6つのプラグインをひとつずつ解説します。
早くブログの設定を終わらせたい人は次の「Googleアナリティクス」の項目へ移動して下さい。
Google XML Sitemaps
Googleに自分のサイトを構造を理解してもらうというものです。
Google XML Sitemapsでサイトマップを作ってGoogleサーチコンソールに送信します。
サイトマップを送信しておくことで、新しい記事をインデックス登録してもらうことが可能です。
Broken Link Checker
記事内に貼ったリンクが切れている時にお知らせをしてくれるプラグインです。
このプラグインを使うことで、どの記事のリンクが切れているのかが一目瞭然にわかります。
Akismet Anti Spam
ブログを運営していると、必ずと行っていいほど国内外からスパムのコメントが来ます。
ひとつひとつ対処をしていると大変なので、自動的にブロックしてもらうためのプラグインです。
UpdraftPlus
ブログ全体のバックアップをしてくれるプラグインです。
万が一、データが消えてしまうと絶望でしかありません。
もしもの時に備えて定期的にバックアップをしておくのがオススメです。
EWWW Image Optimizer
ワードプレスにアップロードした画像を自動で圧縮してくれるプラグインです。
画像サイズを気にせずにアップロードできるので非常に便利です。
Contact Form 7
ブログ内にお問い合わせを設置するためのものです。
お仕事の依頼などを受けたい人は設置しておくのがオススメです。
Googleアナリティクスを導入する
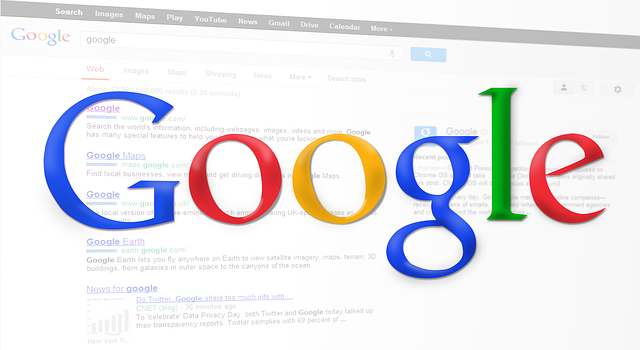
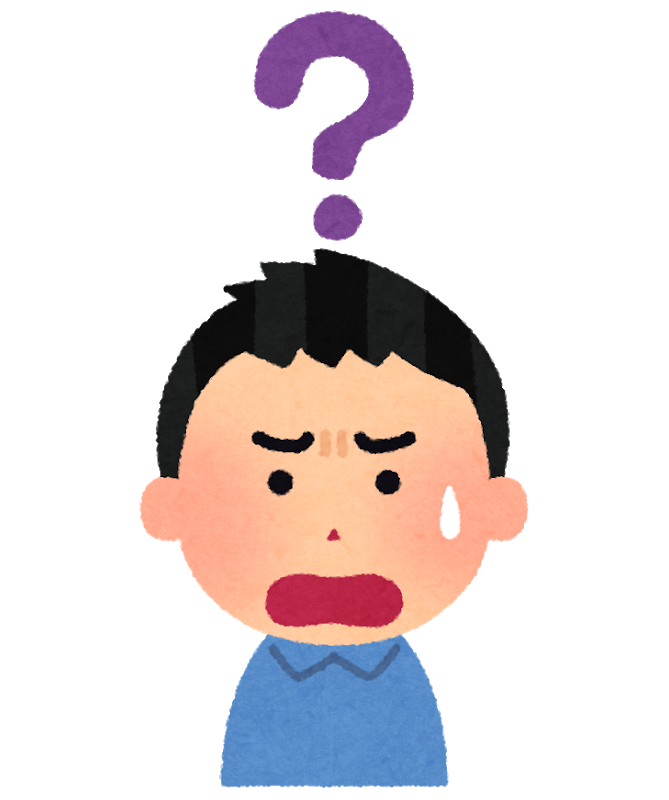
- 自分のブログにどれだけ集まっているのか
- どの記事が読まれているのか
- どんな方法でブログにアクセスしているのか(検索、SNS)
こんなことがわかるよ。しかも無料!

ブログをやっていく上では必ず導入しなければならないツールです!
Googleアカウントを作らないといけないので、アカウントを持っていない人は先に作成してください。
まずはGoogleアナリティクスのページに移動します。
「無料で利用する」を選択します。
するとこの画面になりますので、
画面右側の「登録」をクリックします。

つぎにこの画面になります。
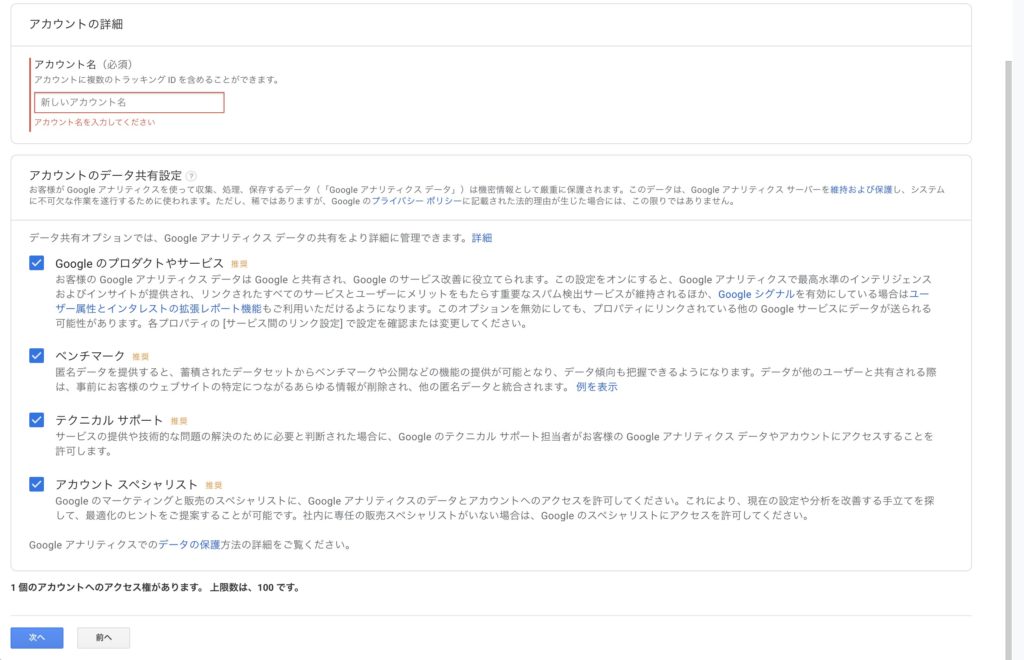
ここでのアカウント名はGoogleアナリティクスのみで使用するものですので、自分がわかりやすいものであれば大丈夫です。
- Google のプロダクトやサービス
- ベンチマーク
- テクニカル サポート
- アカウント スペシャリスト
こちらにはチェックを入れたままで大丈夫です。
「次へ」をクリックして進みましょう。
次にこの画面になります。
「ウェブ」を選択したまま「次へ」をクリックします。
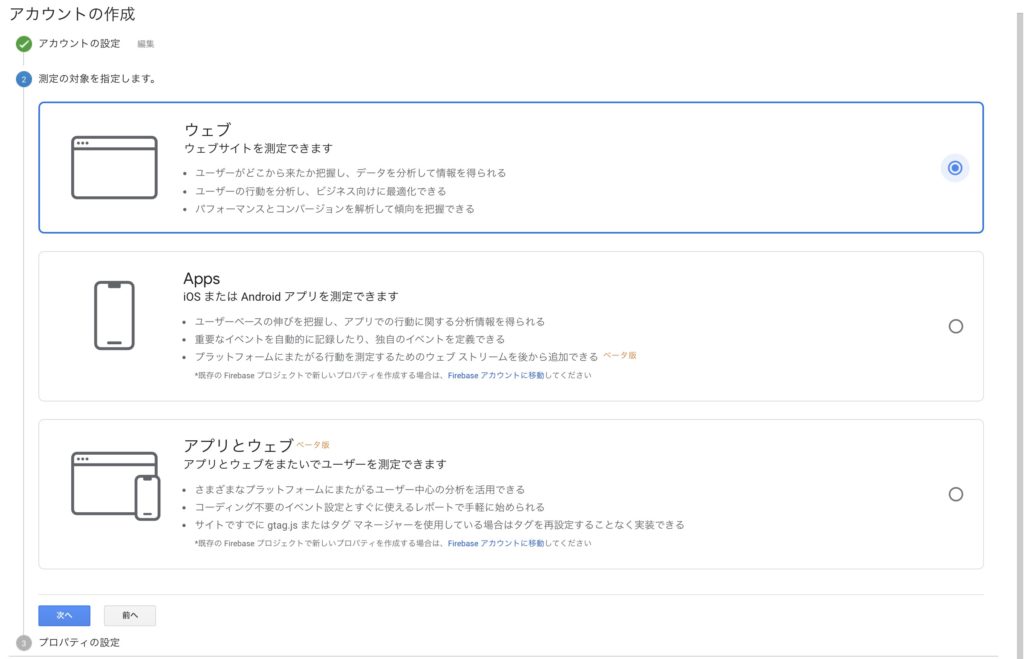
するとこちらの画面になりますので、入力をしていきます。
【画像】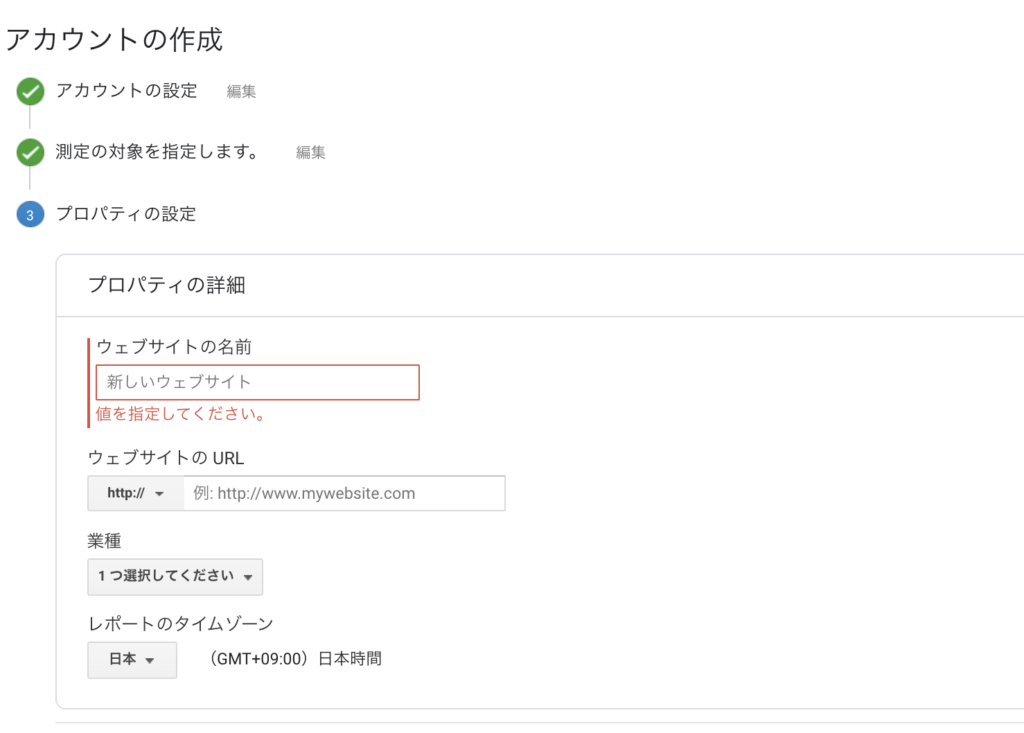
- ウェブサイトの名前:自分のブログタイトルを入力
- ウェブサイトのURL:https://以下のURLを入力
- 業種:ブログの内容に近いものを選択
- レポートのタイムゾーン:日本を選択
入力したら「次へ」をクリック。
次に同意に関する項目です。
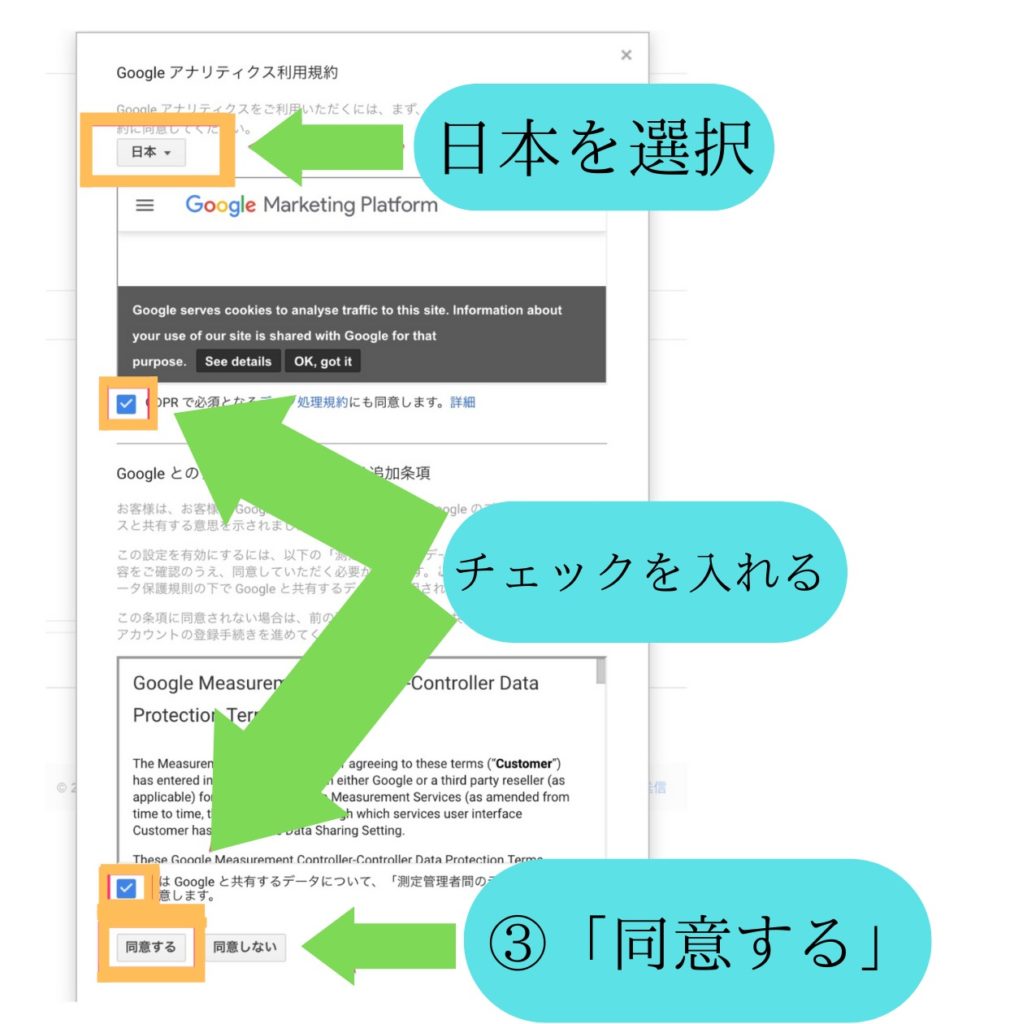
同意規約の国の部分を日本に変更します。
あとは2つの項目にチェックマークを入れて「同意」でOKです。
Googleアナリティクスの管理画面が表示されたら、画面上部の「トラッキングID(UA-〇〇〇〇)」をコピーしましょう。
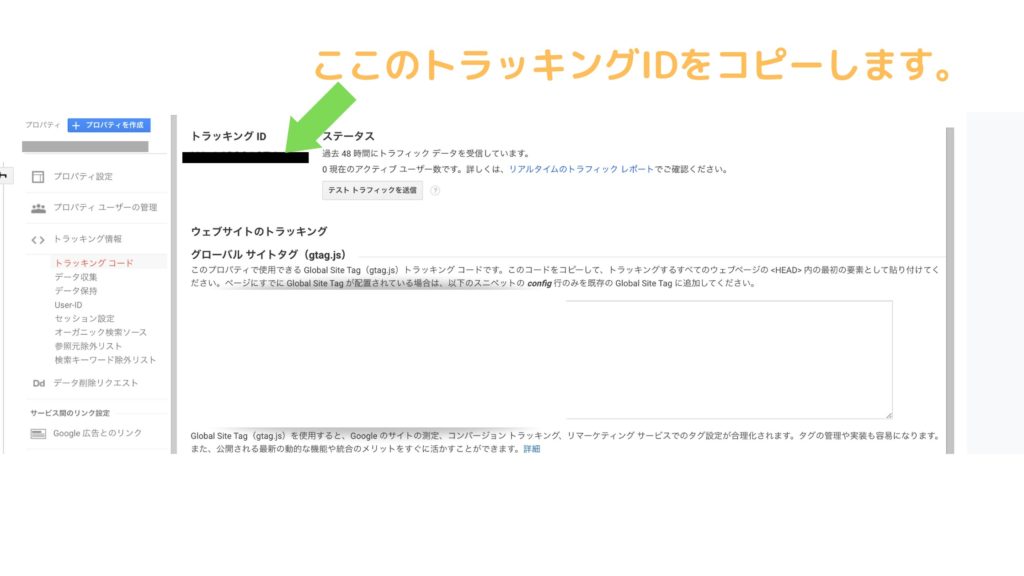
ここで先程インストールした「All in One SEO Pack」へ行きます。(メニューバーに表示されていない場合は有効化になっているか確認して下さい。)
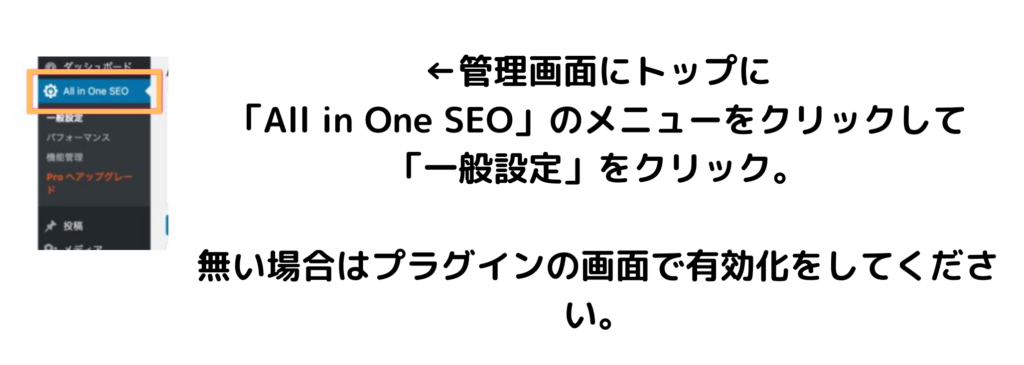
「一般設定」を開いて、下にスクロールすると「Google設定」という項目がありますので、そちらにコピーしたトラッキングIDを貼り付けましょう。
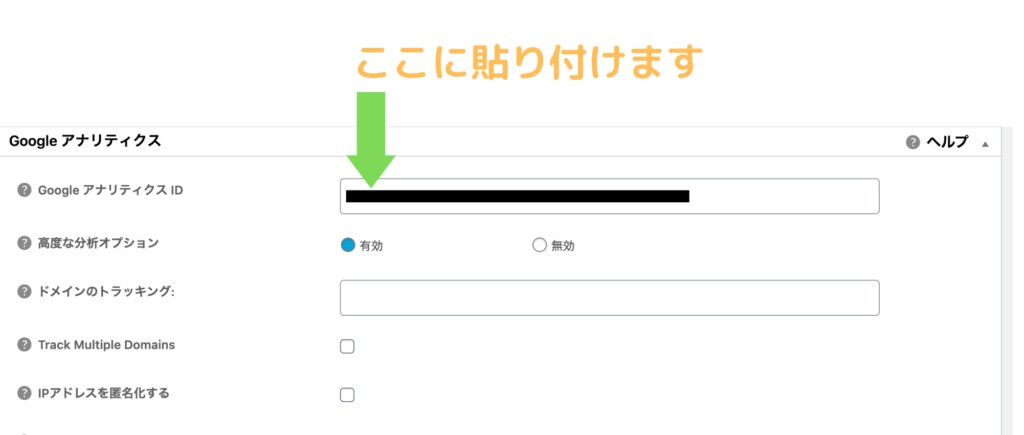
最後に画面の下にある「設定を更新」でGoogleアナリティクスとの連携が完了します!
Googleアナリティクスをすぐに確認できるように、画面はブックマークをしておくことをオススメします。
Googleサーチコンソールを導入
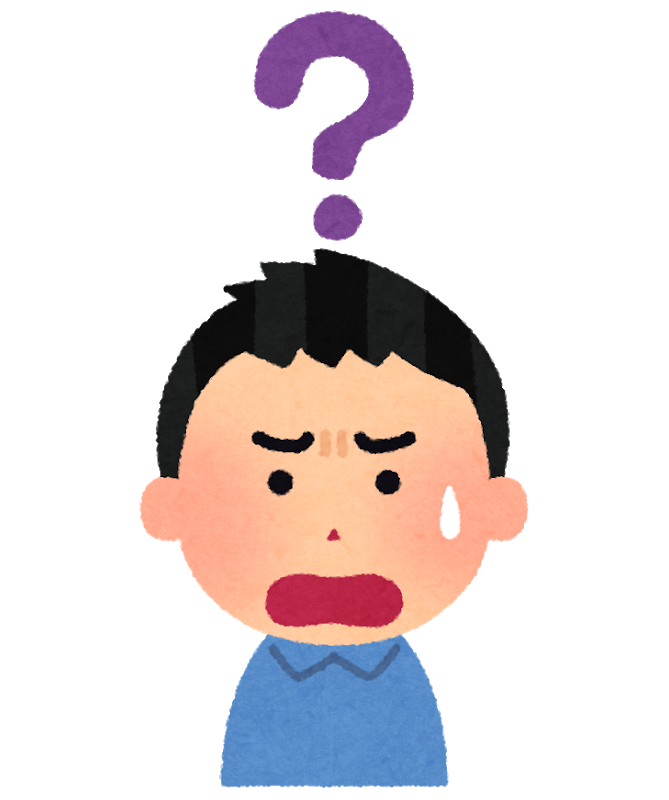

Googleサーチコンソールというのは自分のブログがグーグル検索で、どんな反映がされているのかがわかるツールやで。
これも無料で使えるから導入しよう。
ということで、サーチコンソールを導入しましょう。
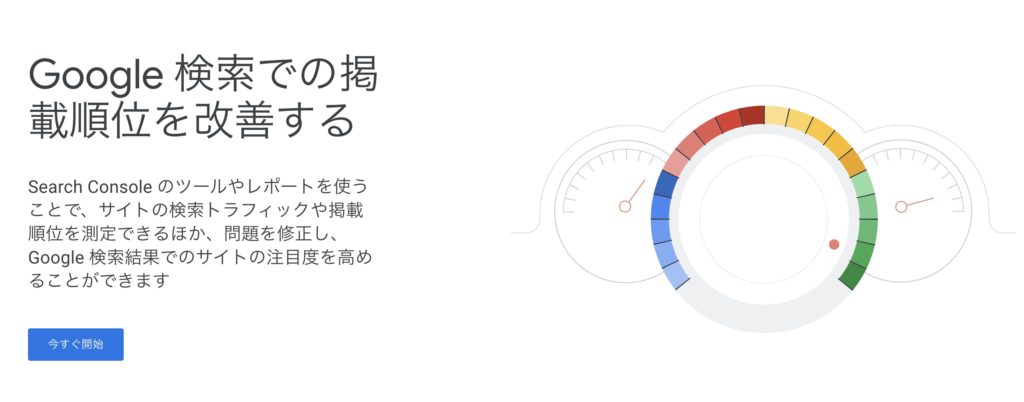
まずはGoogleサーチコンソールにアクセスして「今すぐ開始」をクリックします。
するとこちらの画面になりますので、右のURLプレフィクスに自分のブログのURLを入力しましょう。
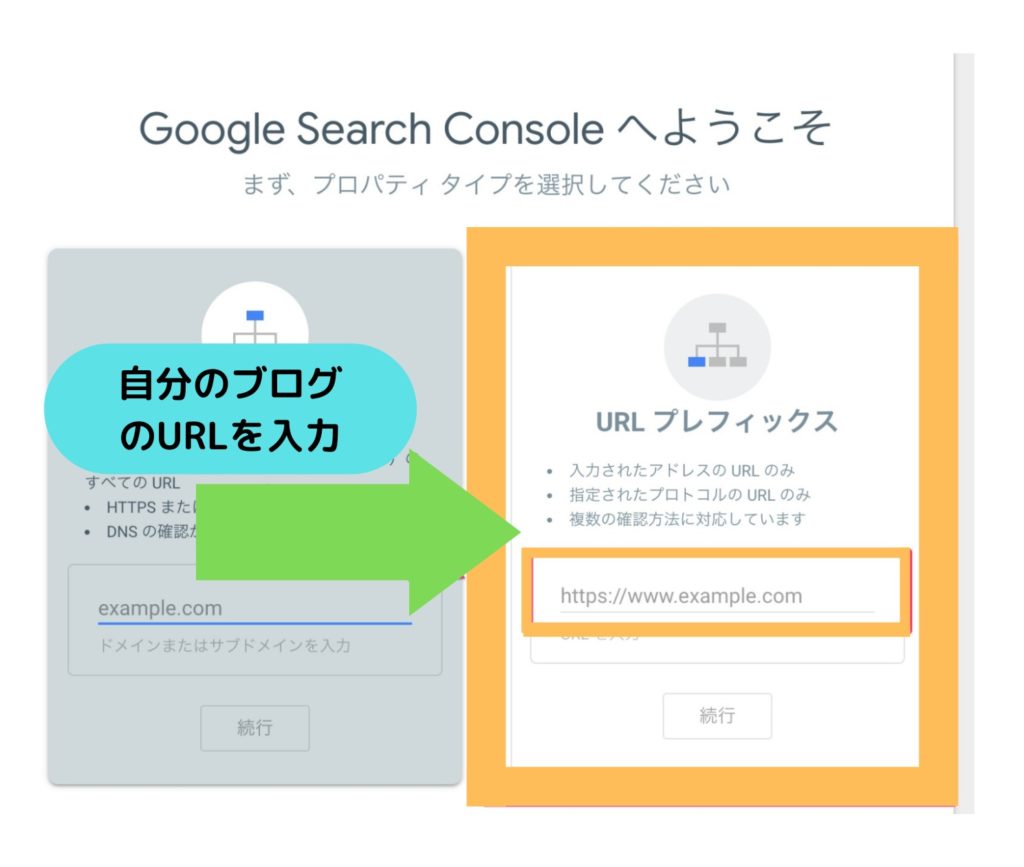
入力ができたら「続行」をクリックします。
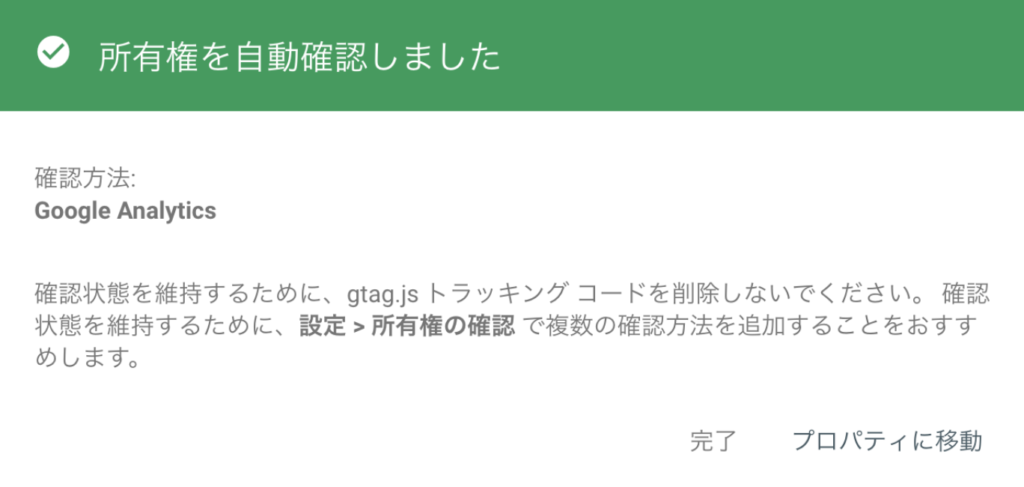
前の行程でGoogleアナリティクスで自分のブログサイトの所有権を持っているので「完了」をクリックするだけでOKです。
次はGoogleサーチコンソールの管理画面を開いて「サイトマップ」をクリックします。
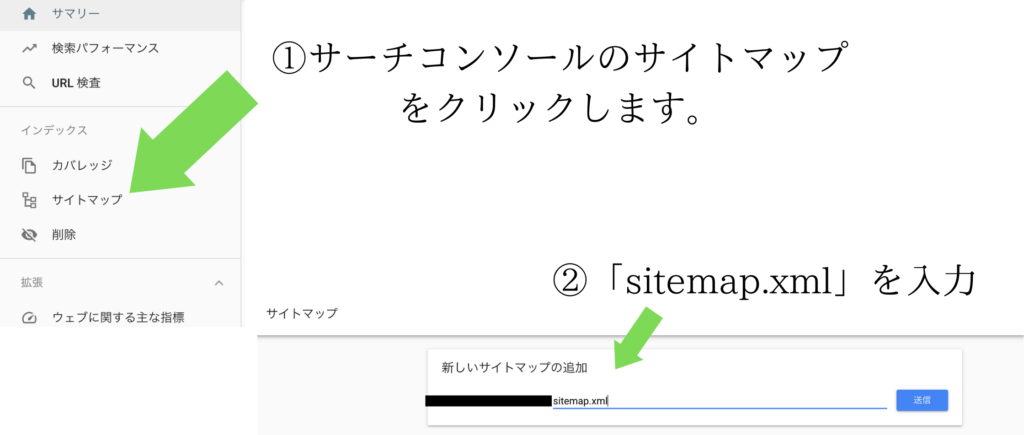
「新しいサイトマップの追加」のところに「sitemap.xml」を入力して「送信」ボタンをクリックします。
この画面がでたら設定は完了です!
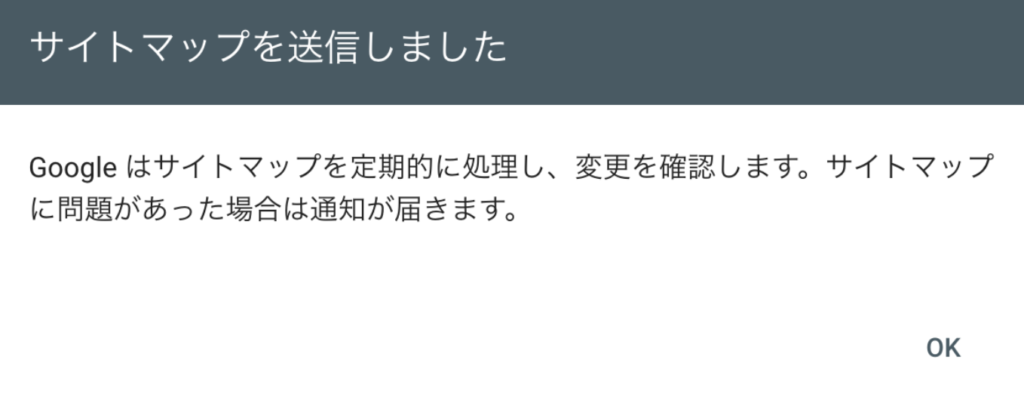


実際にブログを書いていこう!
本当にお疲れさまでした。
私も最初の設定の段階で「やっぱ難しいし、やめたらよかった」と思いましたが、最後まで頑張ってよかったです!
今こうしてブログを書いていけるのも最初に頑張ったからです!
次は皆さんの番です。
実際にWordPressの管理画面の「投稿」→「新規追加」で記事を投稿できます。
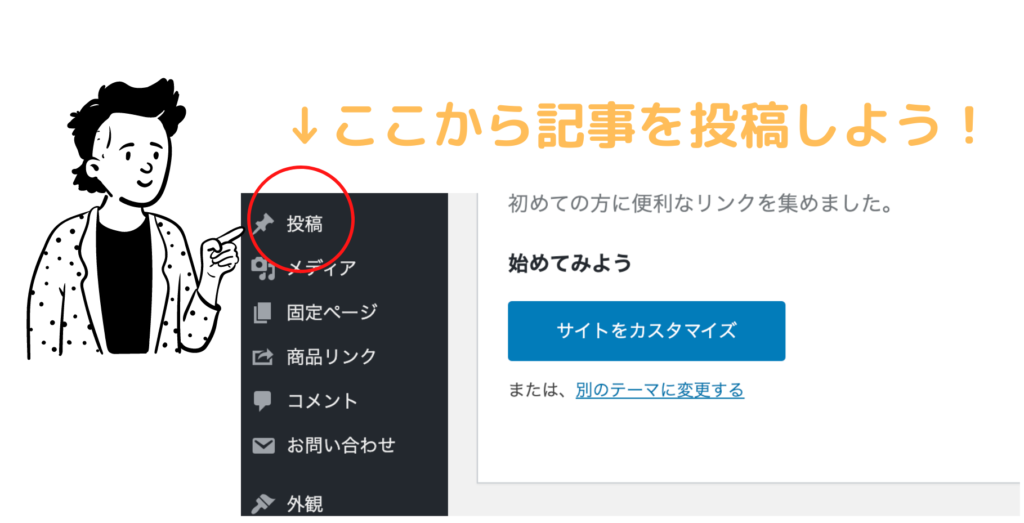

ブログを始めた人はツイートして下さい。一緒にブログをがんばりましょう!
@hhaammuuii⇠twitter
ブログライフスタートですね!
では今回は以上です。
