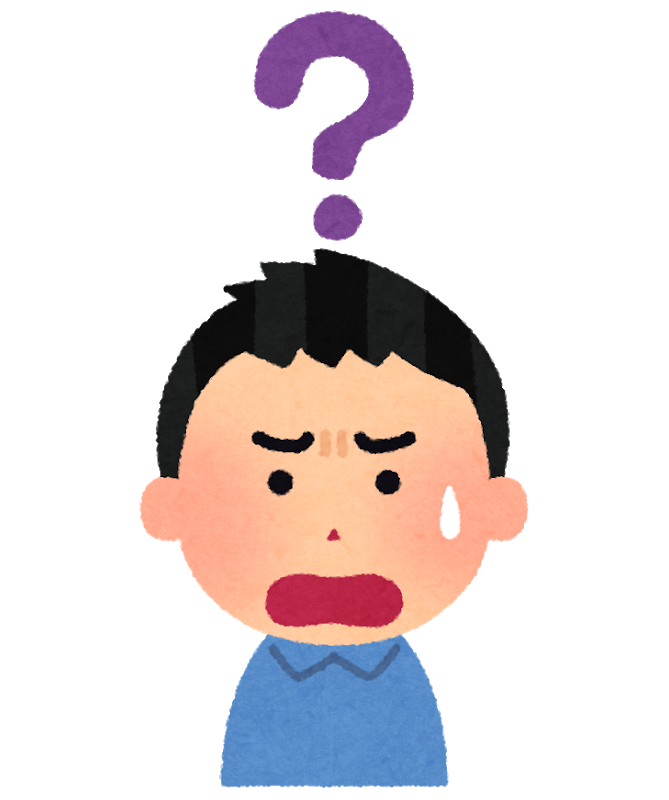
こんな疑問を解決します。
結論をいうと、他社の機種でも使える!
楽天モバイルは楽天回線対応機種を販売しているから、他の機種は使えないと思われがちですがそんなことは無いです。
2016年に発売されたSONYのXperia XZ(エクスペリア)でも使えました。
他社の端末を持っている人は楽天公式HPのこちらからご確認いただけます。
今回は他社の端末、楽天回線を開通させる設定の方法をご紹介します。
諦めるのはまだ早いので、古い端末を持っている人は最後まで見て参考にしてください。
さらに通話無制限の楽天Linkの設定も教えちゃいます!
スポンサーリンク
楽天回線を開通させるまでの全体の流れ
今回はAndroidスマホ、SONYのXperia XZを使って解説します。
もう一度、自分の持っているスマホが対応してるかを確認しましょう。楽天モバイル公式HPのこちらからご確認下さいませ。
流れを言うと次のとおりです。
- キャリアで買った端末のSIMロックを解除する
- 楽天モバイルを申し込む
- 届いたSIMを使いたいスマホに差し込む
- Android側の設定をして開通
正直に言うと、いちばん簡単なのは楽天モバイルが販売している楽天回線対応機種を使うこと。
SIMカードを差すだけで、回線開通ができるので超便利です。
でもせっかく使える端末があるなら、それを使って試したいですよね!
では本題に入りましょう。
キャリアで購入した端末のSIMロックを解除する

もともとソフトバンク、ドコモ、auで購入した端末を楽天モバイルを使う場合は、SIMロックを解除しないといけません。
SIMロックを解除しないまま端末を使うと「SIMロック解除コード」の入力を求められたり、「SIMロックされています」「アクティベーションが必要です」などと表示されます。
表示はキャリアや製品によって違うので、下記のサイトからSIMロック解除を行いましょう。
スポンサーリンク
楽天モバイルのSIMを申し込む
すでに楽天SIMカードを持っている人は先に進んで下さい。
まだ楽天モバイルのSIMカードを持っていない人は、申し込みをしましょう。楽天モバイルの公式HPはこちらからどうぞ。
混雑する日もありますが、僕の場合は申し込んでから2日後に届きました。早い!
楽天モバイルのSIMカードを差し込む
楽天モバイルのSIMを取り外しましょう。
最初は次のようにSIMカードが届きますので、これをnanoSIMカードのサイズに分解します。
(※大半はnanoSIMサイズの大きさですが、スマホによってSIMカードのサイズが違う可能性もありますので注意です。)

標準SIM→microSIM→nanoSIMの順番でひとつずつ分解していきます。

nanoSIMサイズにしたカードを本体にセットして、差し込みます。

次は回線を開通させる方法をお伝えします。
また、Xperia XZについては未確定情報が多数含まれているので、自己責任で進めてください。
SIMロックを解除した後にすぐやっておくべき事
Xperia XZのSIMロック解除をして、楽天モバイルのSIMカードを入れた後、すぐにSIMカードステータスを更新しましょう。
これをやっておかないと、回線設定をしても楽天モバイルが使えないのです。
僕はSIMカードステータスを更新を知らなかったので、設定に苦労しました・・・。
手順は次のとおりです。
- Wi-FiをONにして、【設定】→システム
- 端末情報→機器の状態
- SIMのステータスをタップ
- タップした後、さらに【SIMカードステータス】という項目をタップ
- 許可されていませんの場合は下の「SIMステータス更新」を押す
これでSIMステータスが更新できます。
楽天モバイルAPNの設定
Xperia XZに楽天モバイルのSIMカードを差しても、当然無反応でした。電波が入っていませんね。

楽天モバイルで販売されている機種であれば、SIMカードを差すだけで電波を受信します。
他社のスマホを使うときはANP設定という、楽天回線が使える設定を自分でしないと使えないのです。

1:Wi-FiをOFFにします。設定→ネットワークとインターネットをタップします
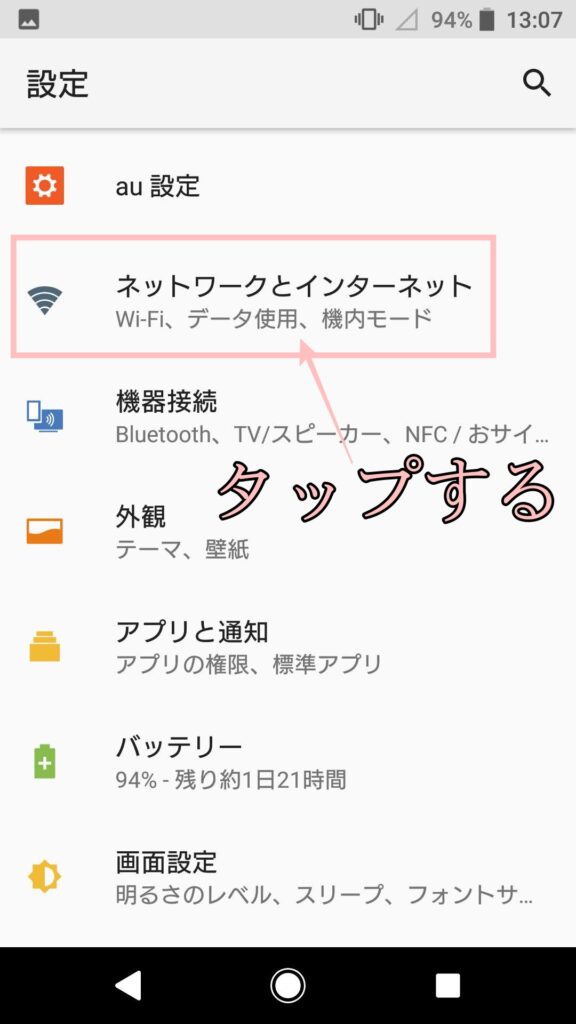
2:モバイルネットワークをタップします
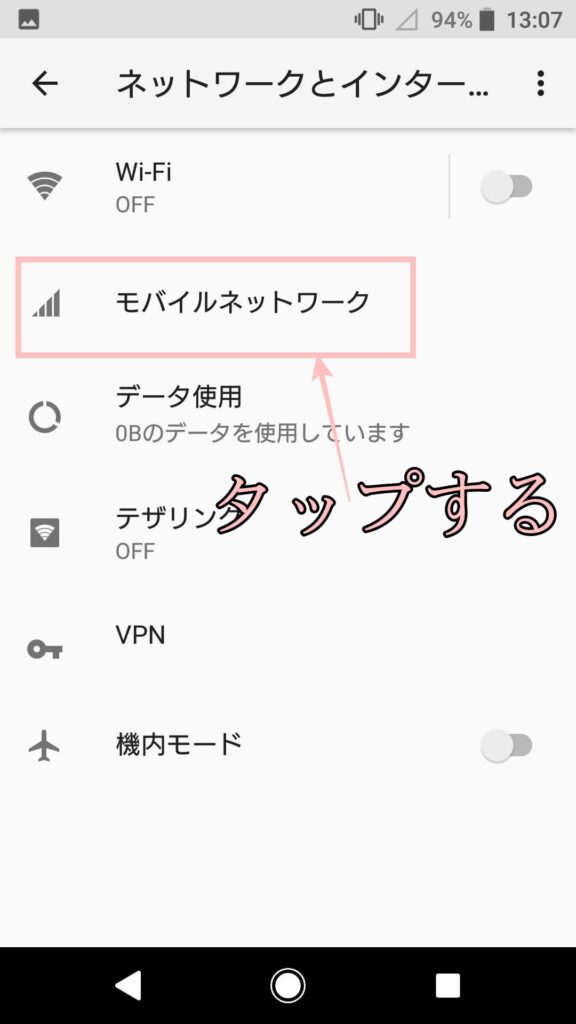
3:アクセスポイント名をタップします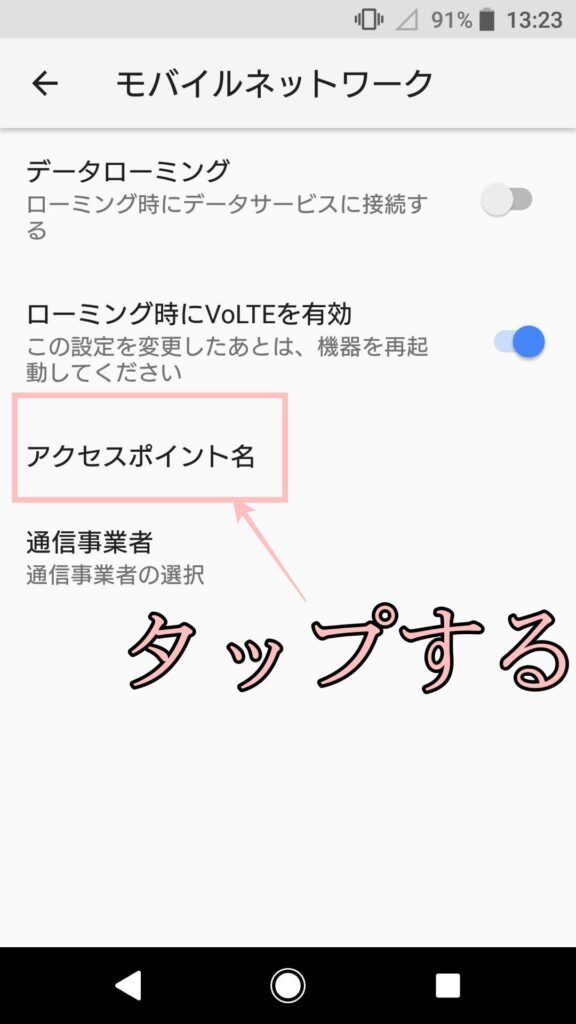
4:おそらく何も表示されていない状態だと思いますので、右上の「+」をタップします。
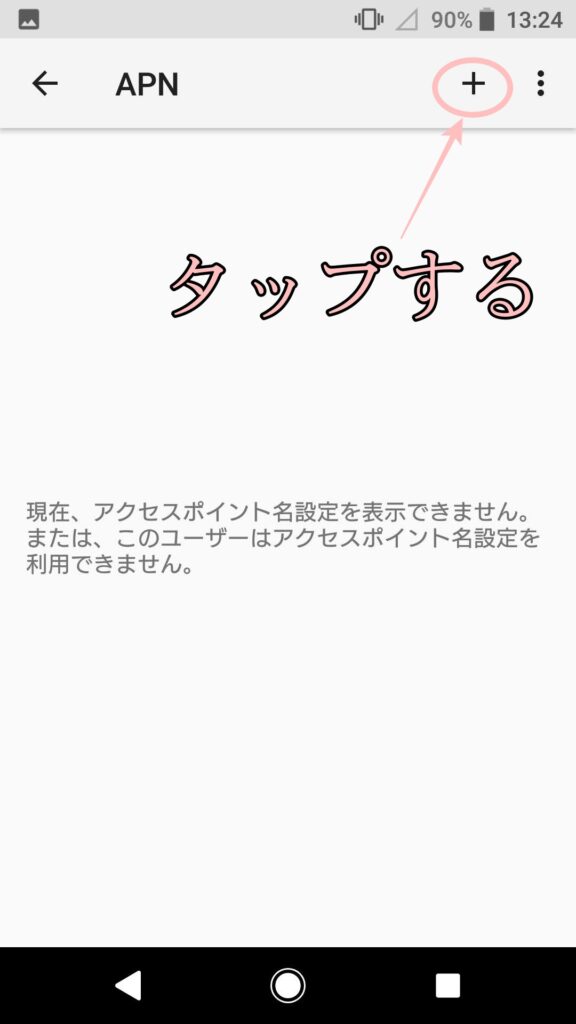
5:「アクセスポイントの編集」になるので下記のように入力をしましょう。
| 項目 | 入力内容 |
| APN名 | (自由)※1 |
| APN | rakuten.jp |
| MCC | 440 |
| MNC | 11 |
| APNタイプ | default,supl ※2 |
| APNプロトコル | IPv4/IPv6 |
| APNローミングプロトコル | IPv4/IPv6 |
| PDPタイプ | IPv4/IPv6 ※3 |
※1:自分が見てわかりやすい名前がオススメ。僕は「楽天モバイル」と入力しています。
※2:※APNタイプでdunが入力不可の場合、「default,supl」または「default,supl,tether」と入力
※3:PDPタイプは入力する場所が無いものもあります。なければそのままでOKです。
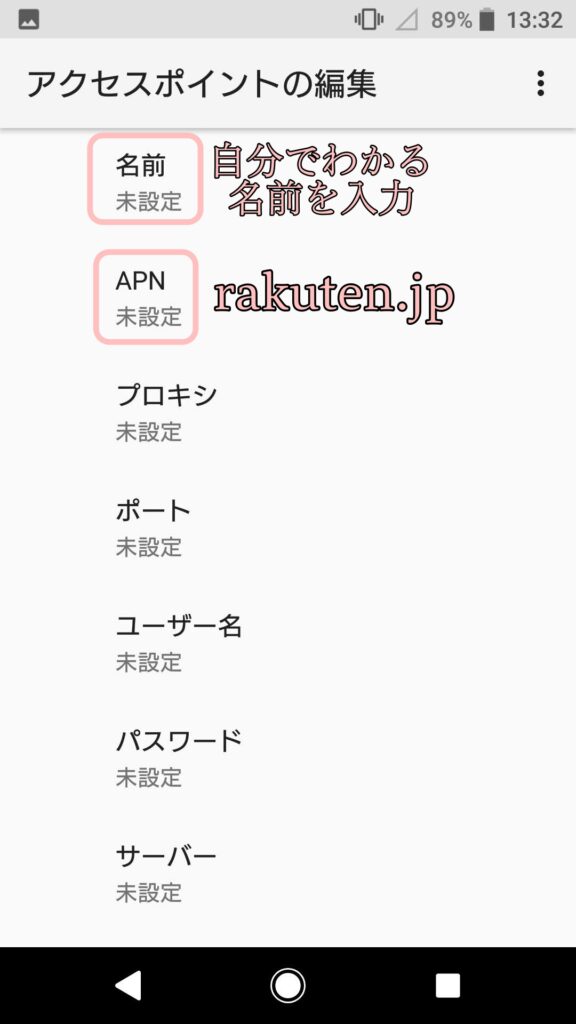
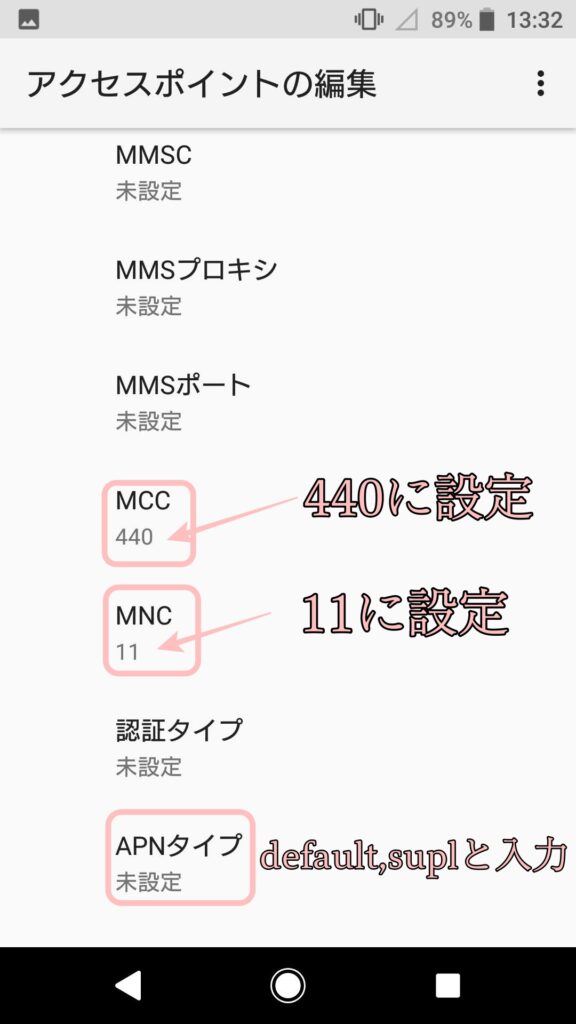
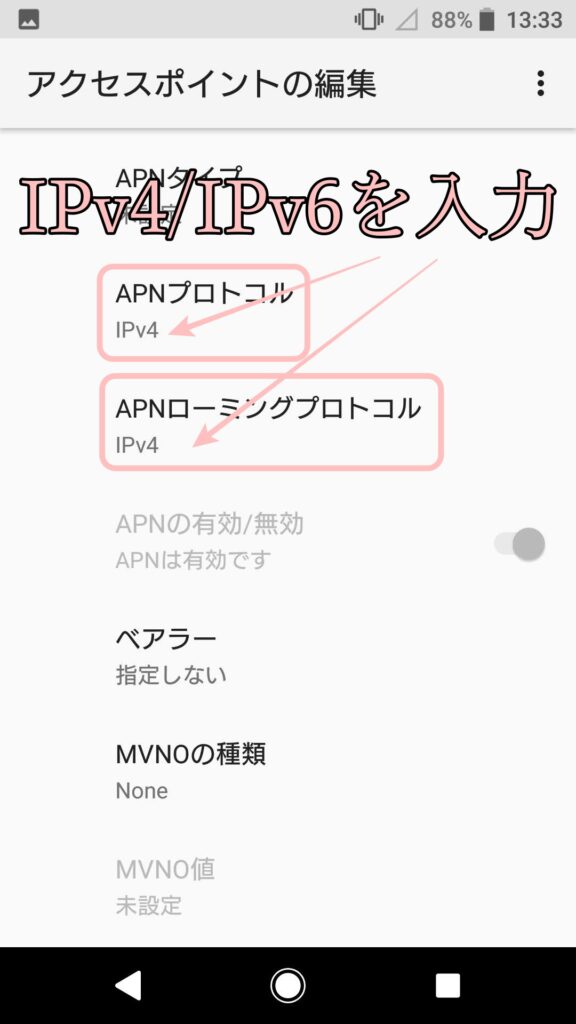
各項目を入力したら「︙」を押して保存します。
保存ができたら画面を戻って下さい。
下記のようなれば設定完了です。しばらくすると楽天回線の電波が受信できるようになります。
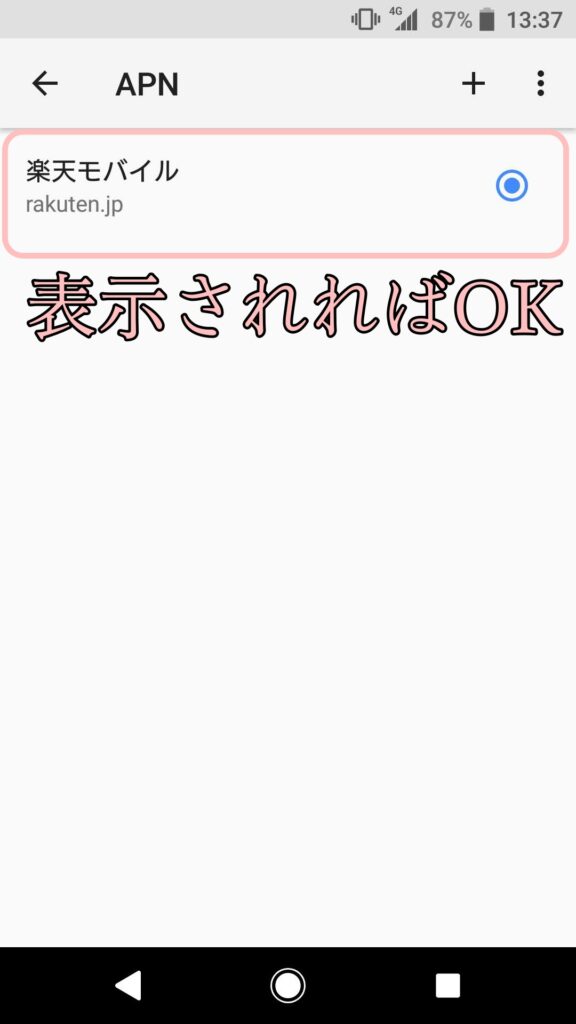
スマホ画面上やメニューバー部分に「Rakuten」と表示されていれば、楽天回線が開通している証拠です。
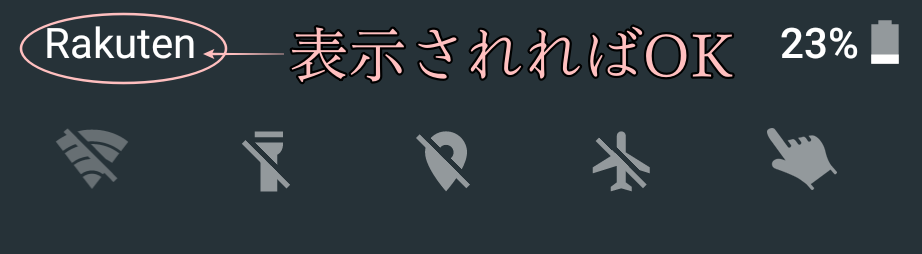

次は通話をするための楽天Linkの設定をしましょう!
楽天Linkの設定の仕方
楽天モバイルの通話無制限は、楽天Linkからかけた場合のみですので必ずインストールをしましょう。
まずはGoogle Play Storeから「楽天Link」をインストールしましょう。
注意ポイント
楽天Linkの認証には、SMSの受信が必要です。SMSはバンド3に接続している状態でしか受信することができません。
簡単に言うと、パートナー回線ではSMSを受信することはできないので、楽天回線エリアで行って下さいということです。
楽天回線エリアはこちらからご確認いただけます。
1:楽天Linkをインストールしたら起動します。起動して「同意してはじめる」をタップします。
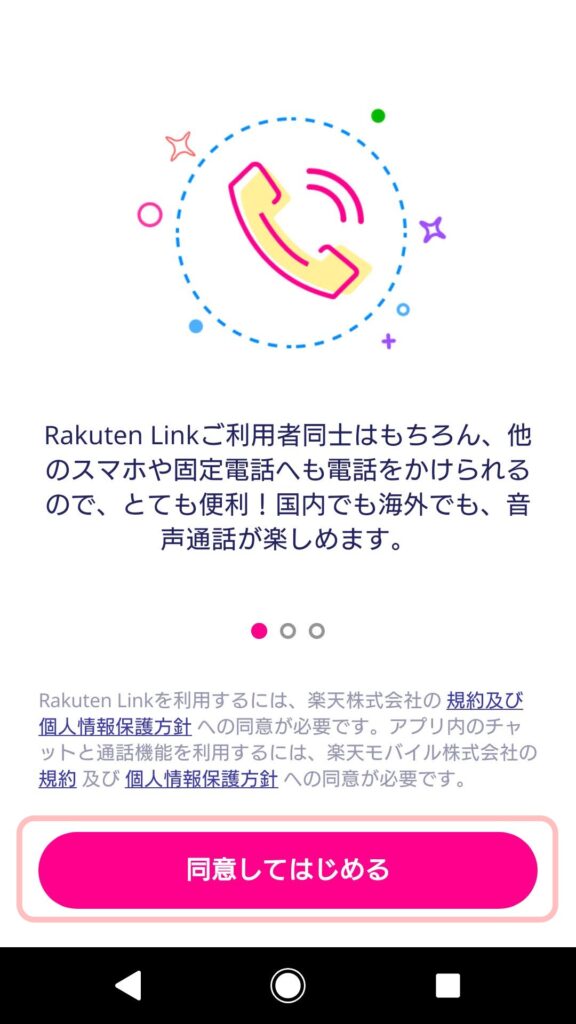
2:【位置情報提供協力のお願い】の画面になります。「同意」をタップして進みます。(同意しなくても進むことは可能です。)
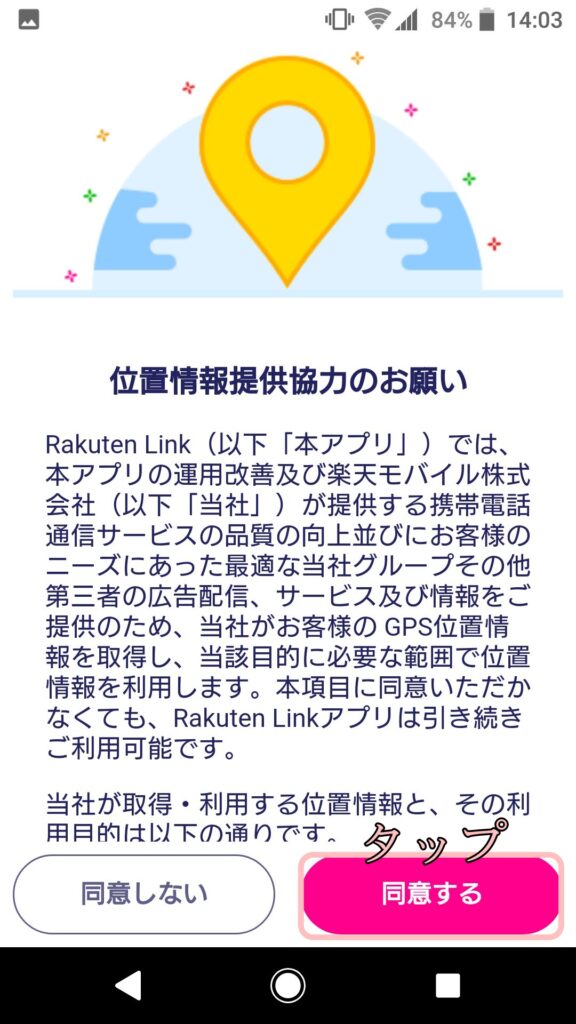
3:【快適なサービスをご利用いただくための情報提供について】の画面になりますので、こちらも「同意する」をタップします。
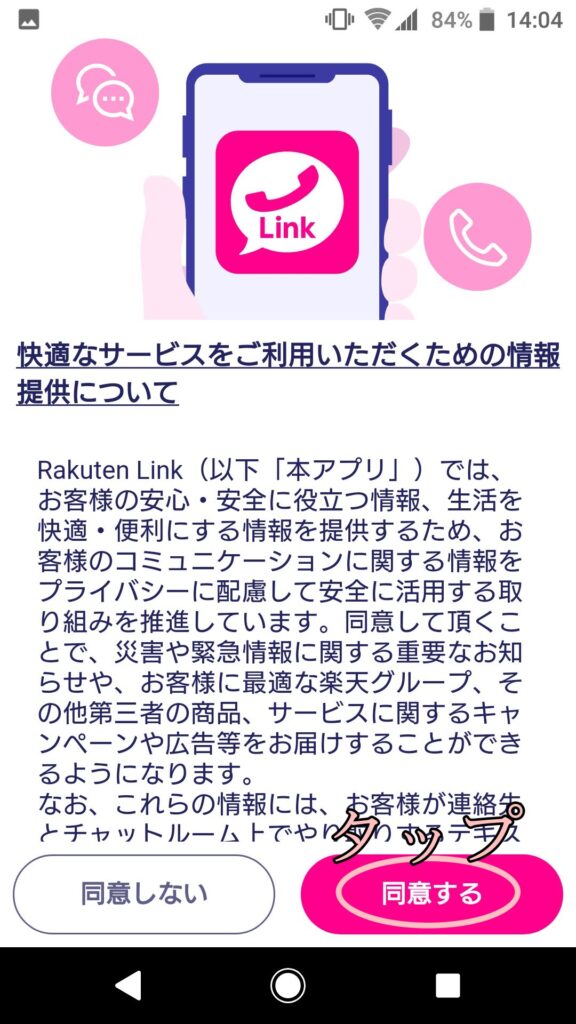
4:電話発信の許可、連絡先へのアクセスを許可をタップします。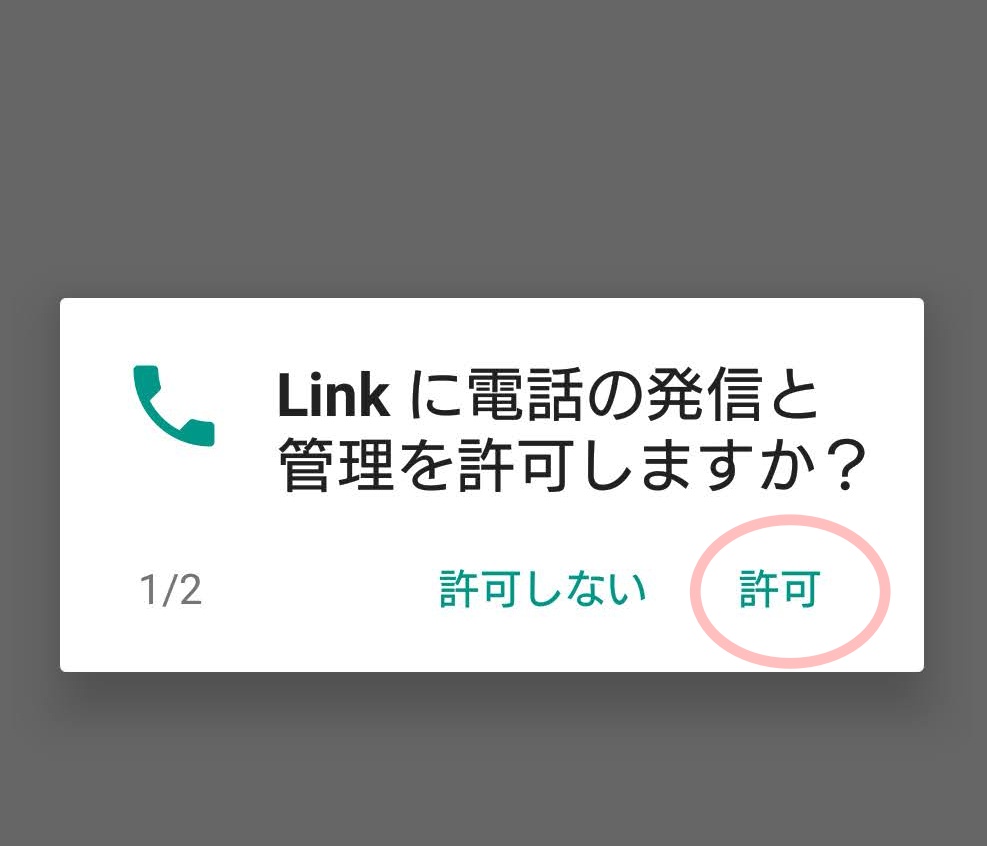
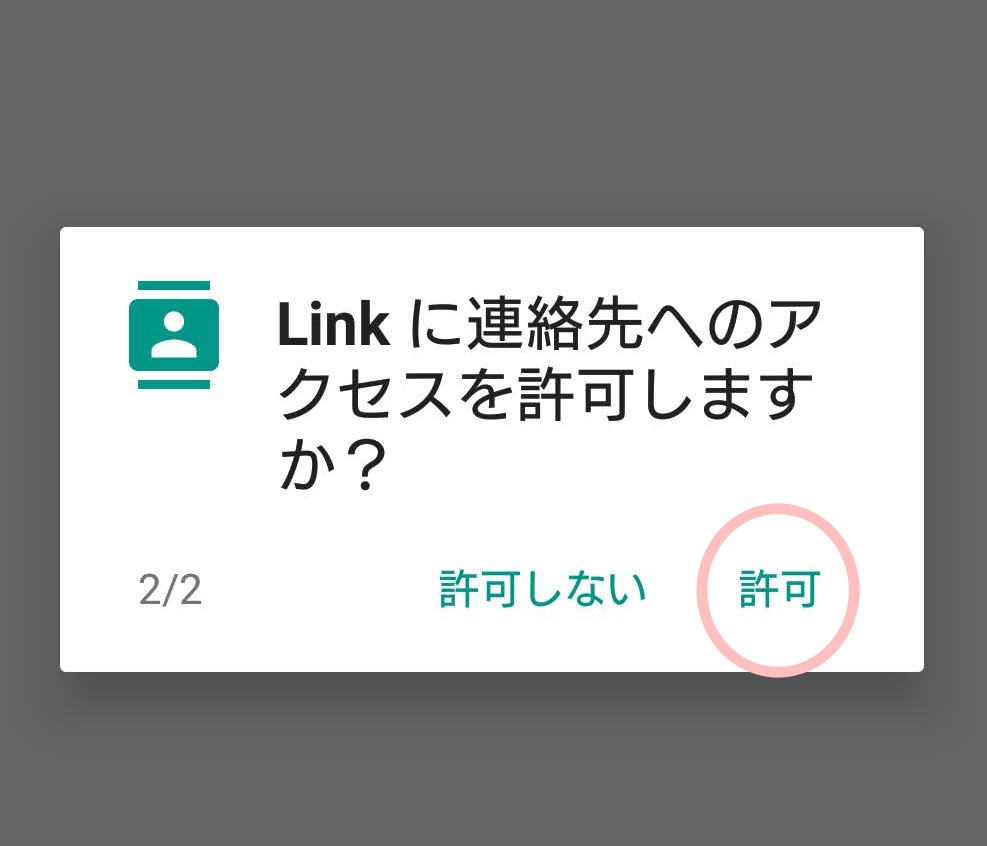
5:自分の電話番号を入力します(自動で入力されている場合もあります)。確認したらSMSで認証コードを送信の「確認」を押します。
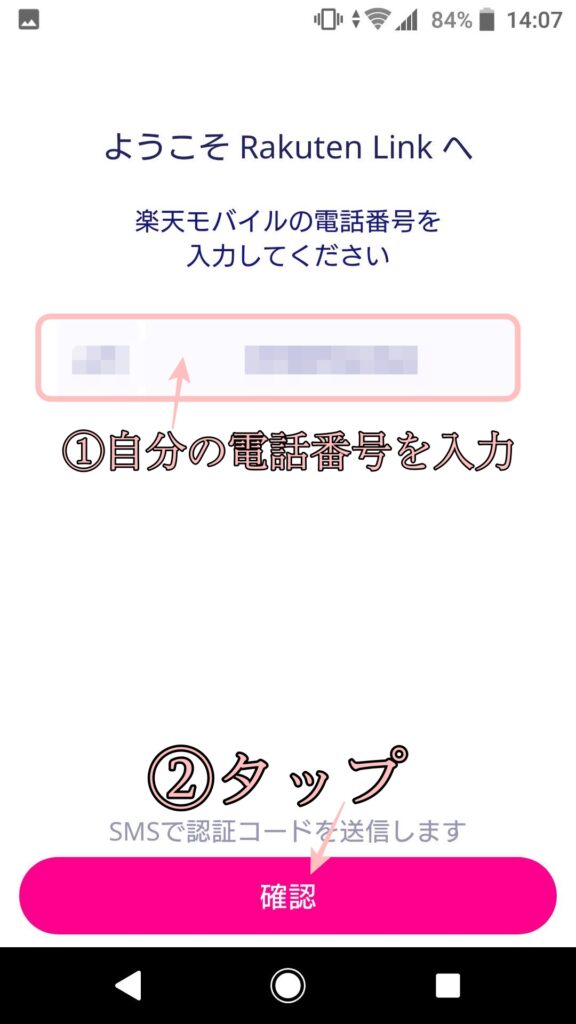
SMSメールが送られてくるので確認をしましょう。
6:Rakuten Linkネームと公開範囲を選び、保存をタップします。
①のネームはご自身のお好きな名前でOKです。公開範囲は「連絡先に登録されている相手のみ表示」または「すべてのRakuten Linkユーザーに表示」を選べます。
個人的には連絡先に登録されている相手のみの表示の方が精神的に安心ですね。
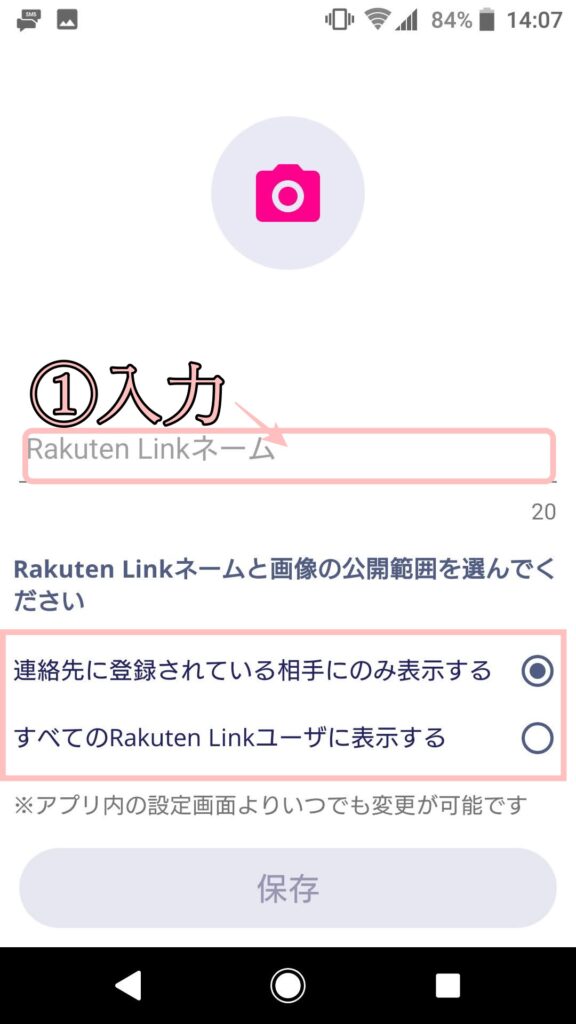
7:注意書きが出てきますので、よく読んで「確認しました」を押します。
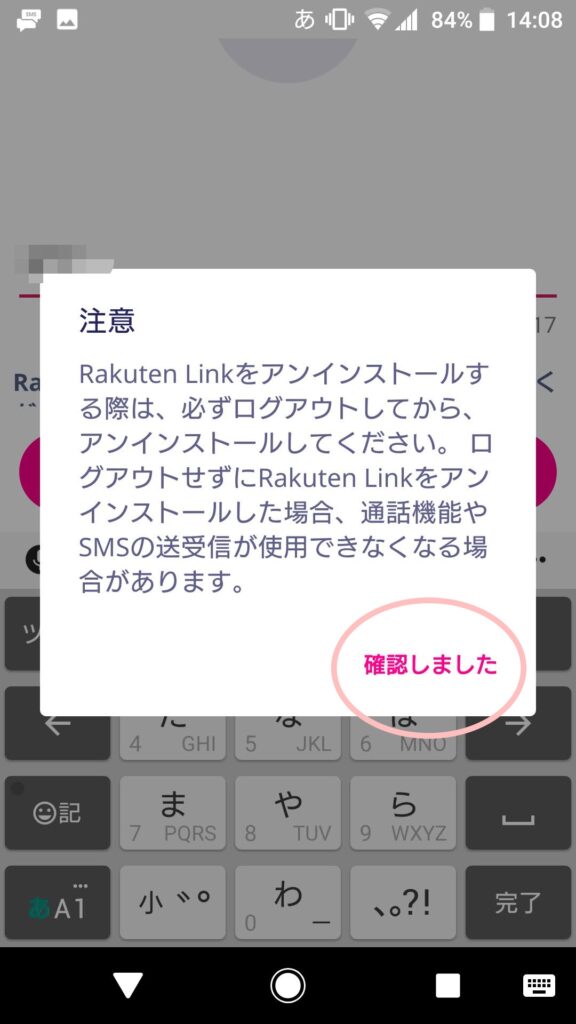
お疲れさまです!これで楽天Linkが使えるようになりました!
メール(メッセージ)を送りたい→チャットのボタンを押す
電話をかけたい→通話のボタンを押す
楽天回線エリアなら通信費が無制限で利用することができますよ!
おわりに
今回は楽天モバイルを他社で使う方法を解説させていただきました。楽天SIMカードのみを契約して、ご自身が持っているスマホで使いたいときの参考になればと思います。
もし、楽天モバイルを利用するべきか悩んでいる人は下記の記事もあわせてお読み下さい。
損することがなく、お得しか無い内容を書いていますので気になった方は参考にどうぞ!
あわせて読みたい
-

楽天モバイル0円廃止!利用するメリットは本当に少ない?
続きを見る



